收银小票打印 LOGO 设置教程
在店铺运营中,为收银小票添加店铺专属 logo,不仅能提升品牌辨识度,还能为顾客留下更深刻的印象。
具体设置见下流程:
PC收银端添加小票 LOGO
打开银豹收银系统,进入“系统设置-小票打印设置”界面,找到“小票 LOGO ”设置项,点击【选择】,从本地文件中选择要上传的 LOGO 图片。
为保证打印效果,推荐使用黑白图片,尺寸 300×200 像素,格式为 png,文件大小一般在 10K 以内。
银豹后台添加小票 LOGO
使用前提
1、银豹后台添加小票 LOGO 仅支持指令打印,不支持驱动打印。
2、银豹 PC 收银端前版本需为 V 4.28.1 及以上。若版本不符,可前往官网下载 beta 版并升级至最新。
操作路径
银豹后台,设置-系统-票据打印模板->收银小票
新版小票模板 LOGO 设置
1、进入票据打印模板页面,找到“收银小票”设置项,点击【编辑】。
2、在收银小票模板设置页面,对要使用的小票模板进行编辑。
在页面右侧,找到“上传图片”,点击【+ LOGO 】,选择并上传符合要求的小票 LOGO 图片。
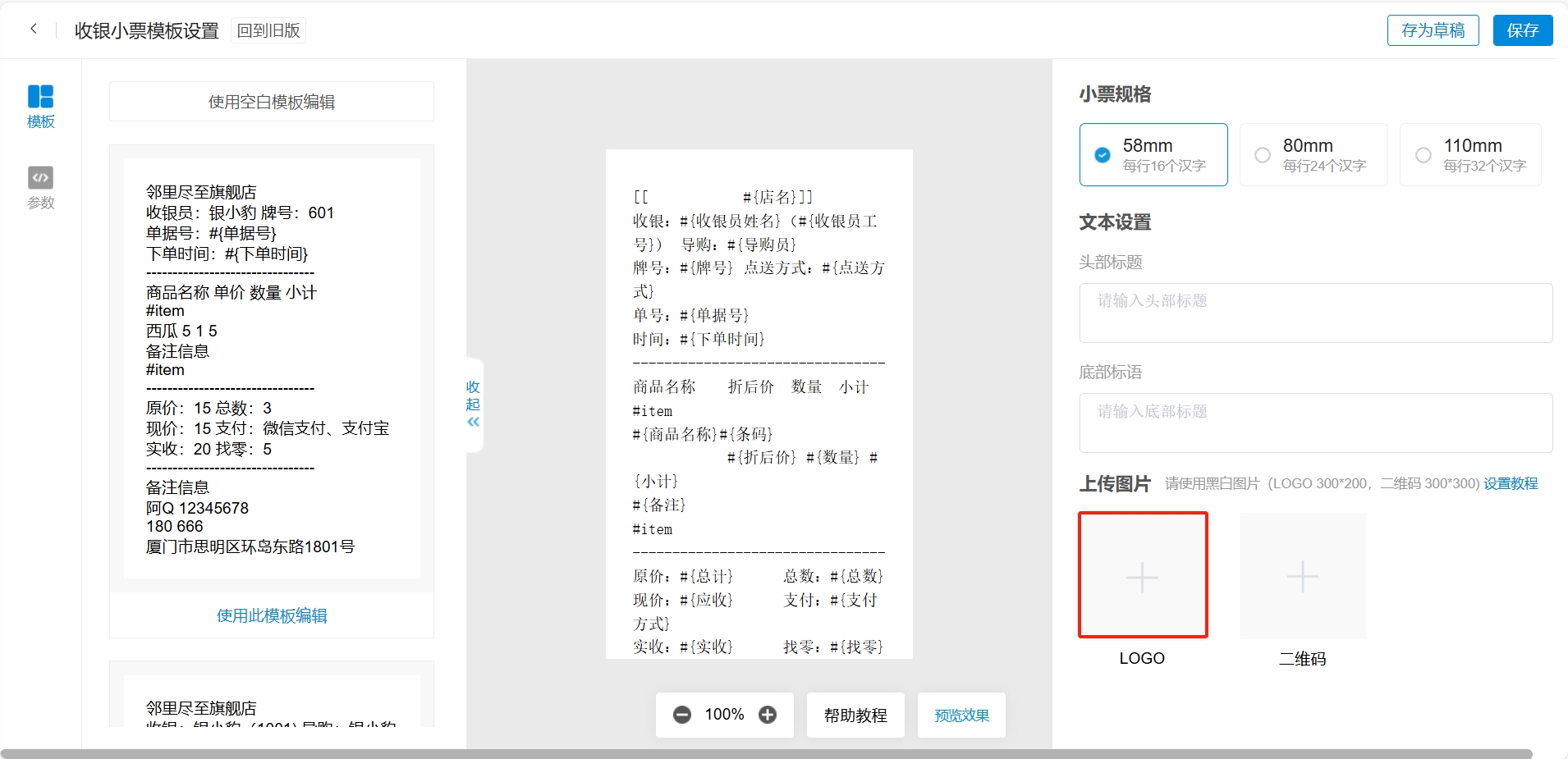
3、完成后保存模板。
旧版小票模板设置
1、进入票据打印模板页面,找到“收银小票”设置项,点击【编辑】。
2、页面默认进入新版设置,若要使用旧版模板,点击【回到旧版】。
3、在旧版小票模板设置页面,在需放置 LOGO 处添加打印参数 #IMG {图片 1}。
4、上传小票 LOGO 图片(图片宽度不超过300 px ),保存模板。
高级版小票模板如何添加logo
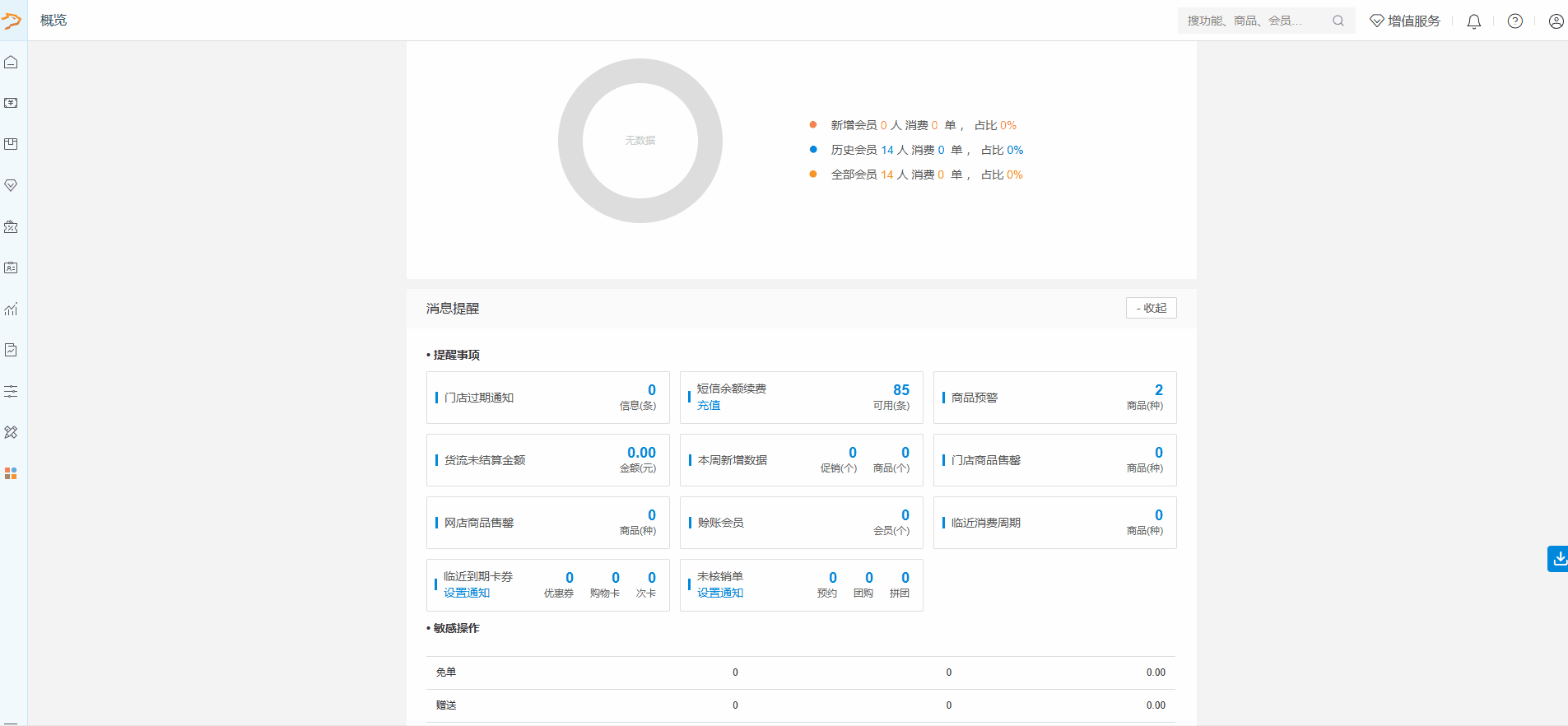
小票 LOGO 图片处理
不符合规格要求的图片可以参照以下操作编辑小票格式:
1. 打开在线PS编辑器(https://www.webps.com/ps/)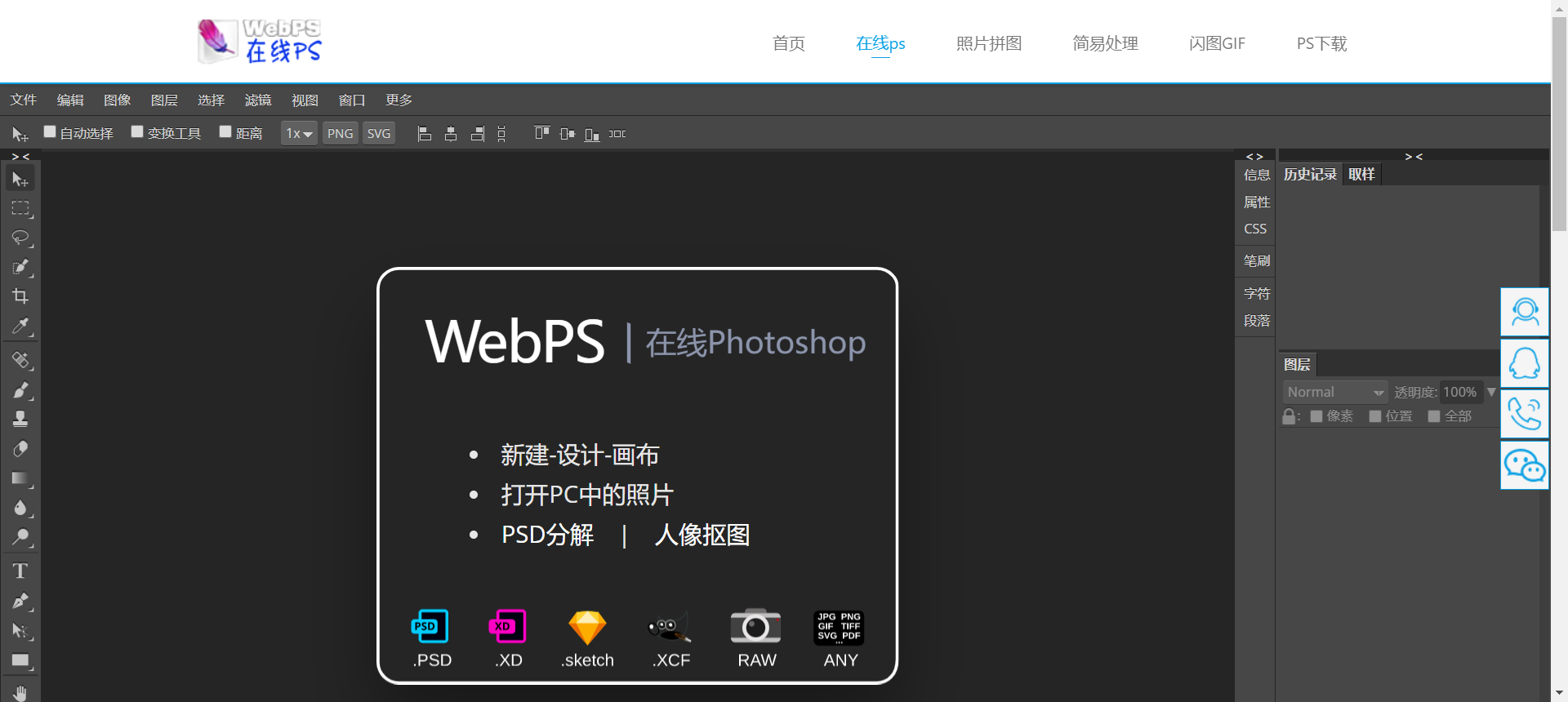 2.点击「打开PC中的照片」,打开要编辑的图片文件
2.点击「打开PC中的照片」,打开要编辑的图片文件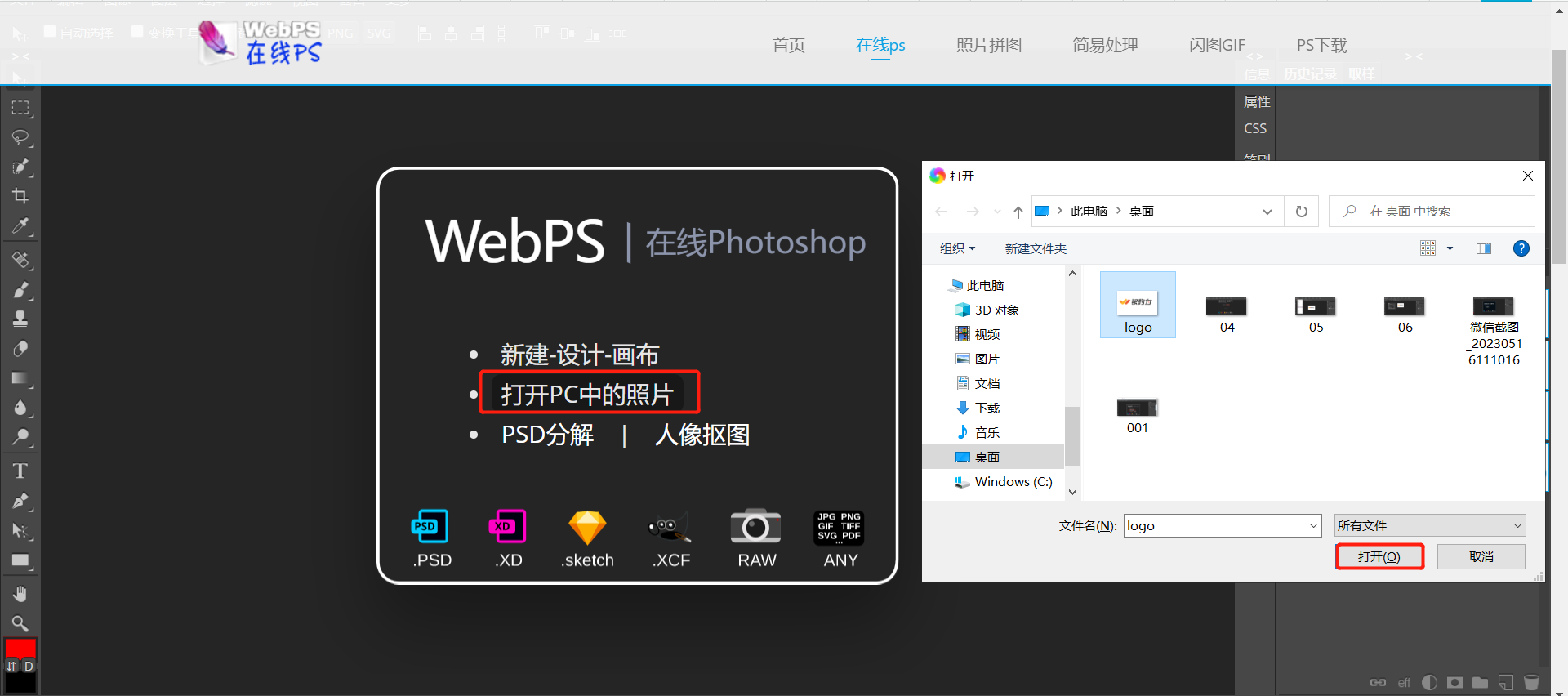 3.打开图片后,点击「图像-图像大小」,设置图片大小
3.打开图片后,点击「图像-图像大小」,设置图片大小 建议宽度300, 高度200,设置图片大小时,不勾选「保持长宽比」
建议宽度300, 高度200,设置图片大小时,不勾选「保持长宽比」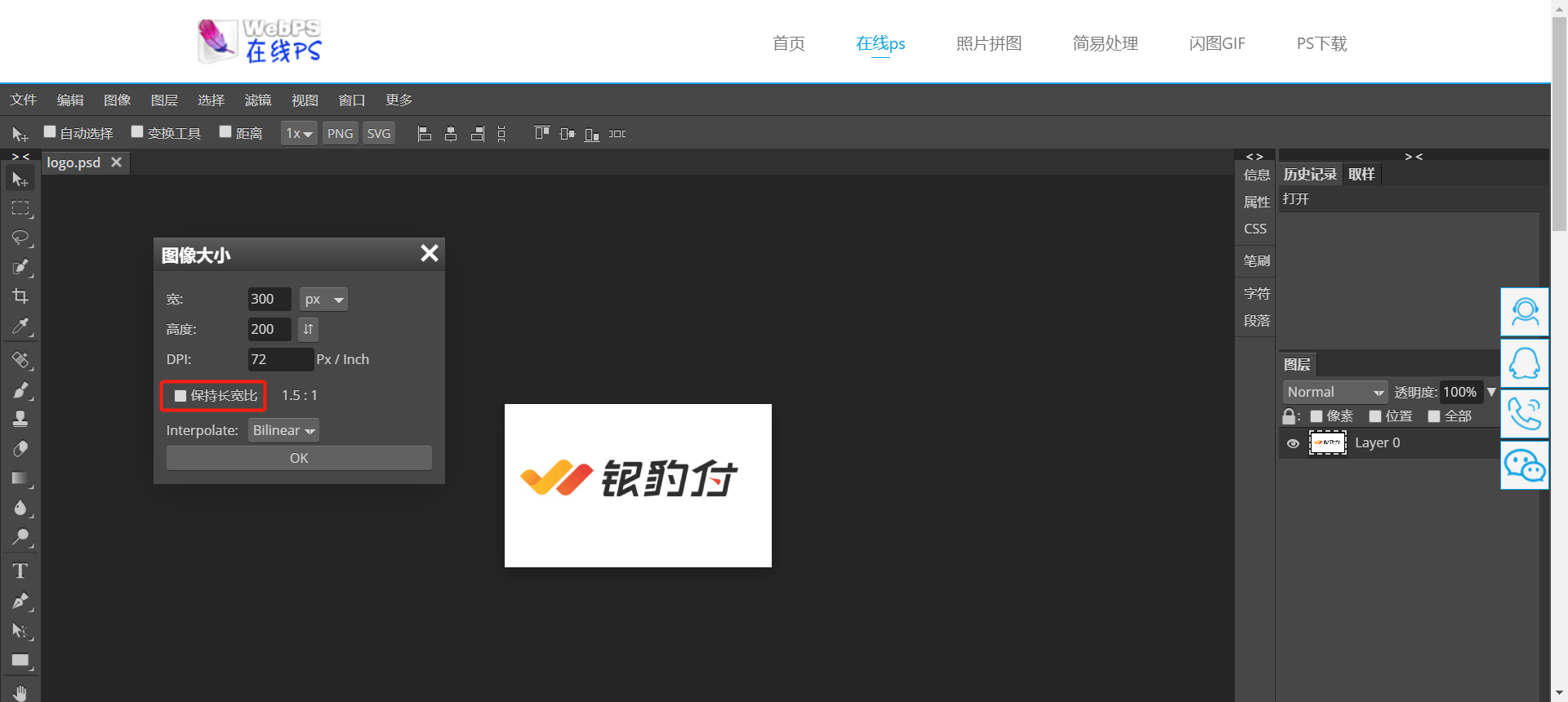 4.点击「图像-调整-阈值」,设置图片色阶阈值
4.点击「图像-调整-阈值」,设置图片色阶阈值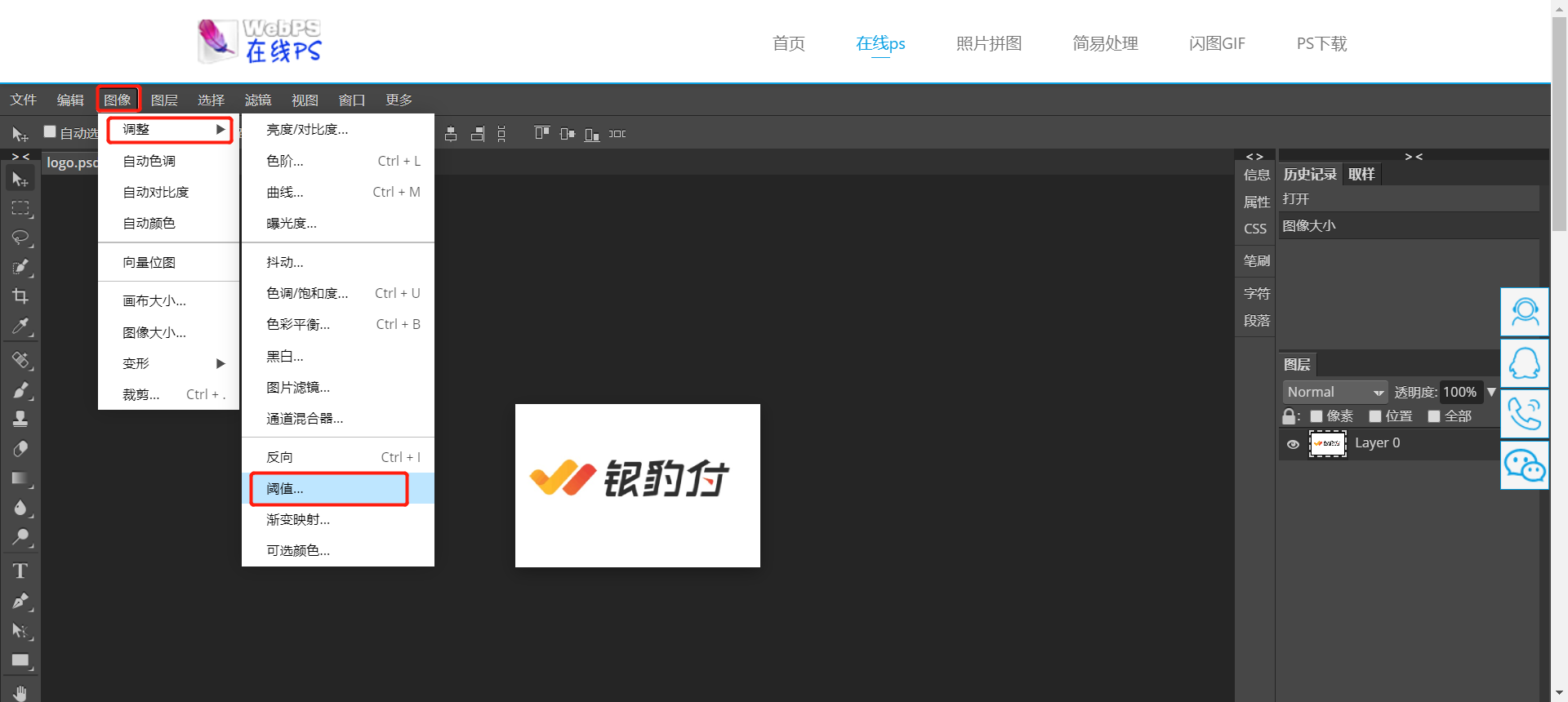 阈值建议设置200左右或者比200多一点
阈值建议设置200左右或者比200多一点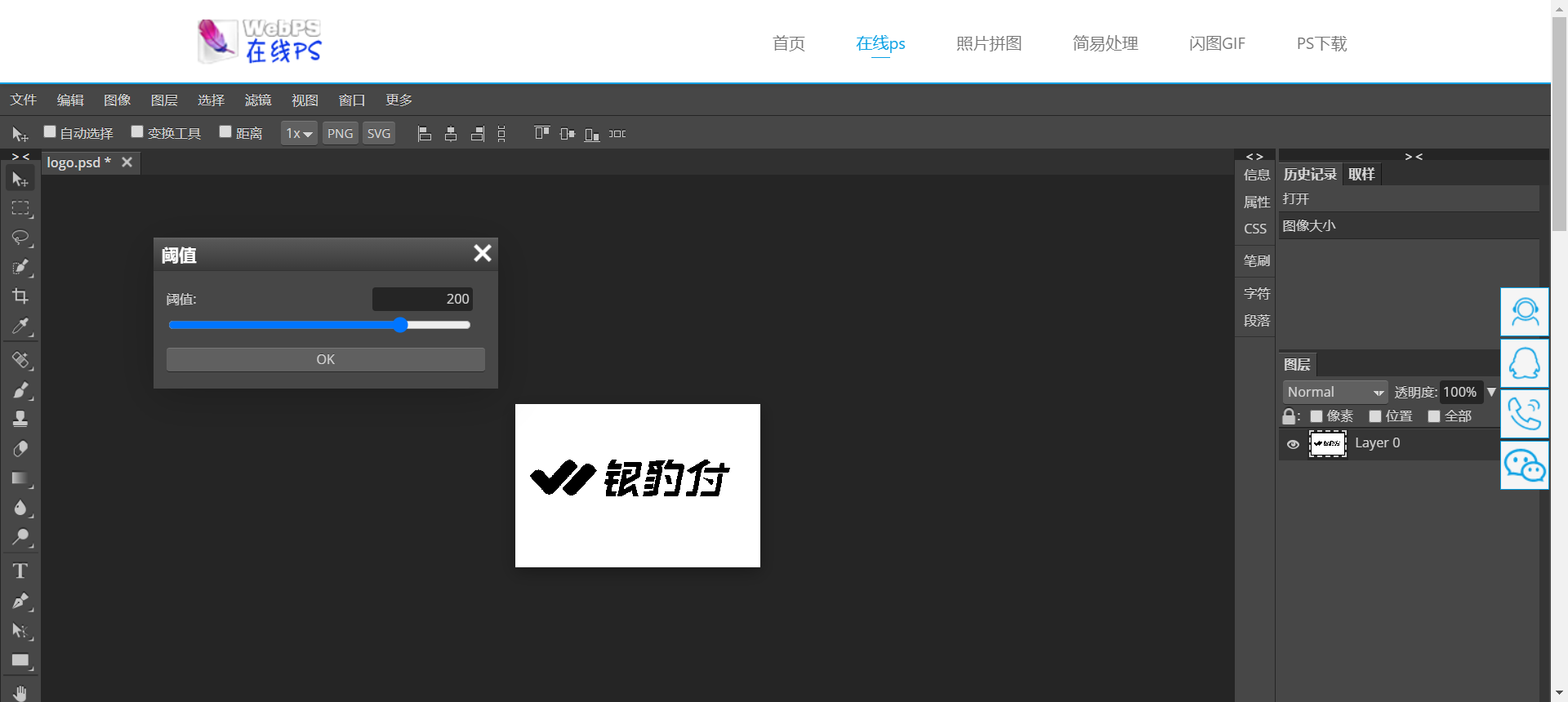 5.点击「文件-导出为-PNG」,导出图片文件,质量设置100%
5.点击「文件-导出为-PNG」,导出图片文件,质量设置100%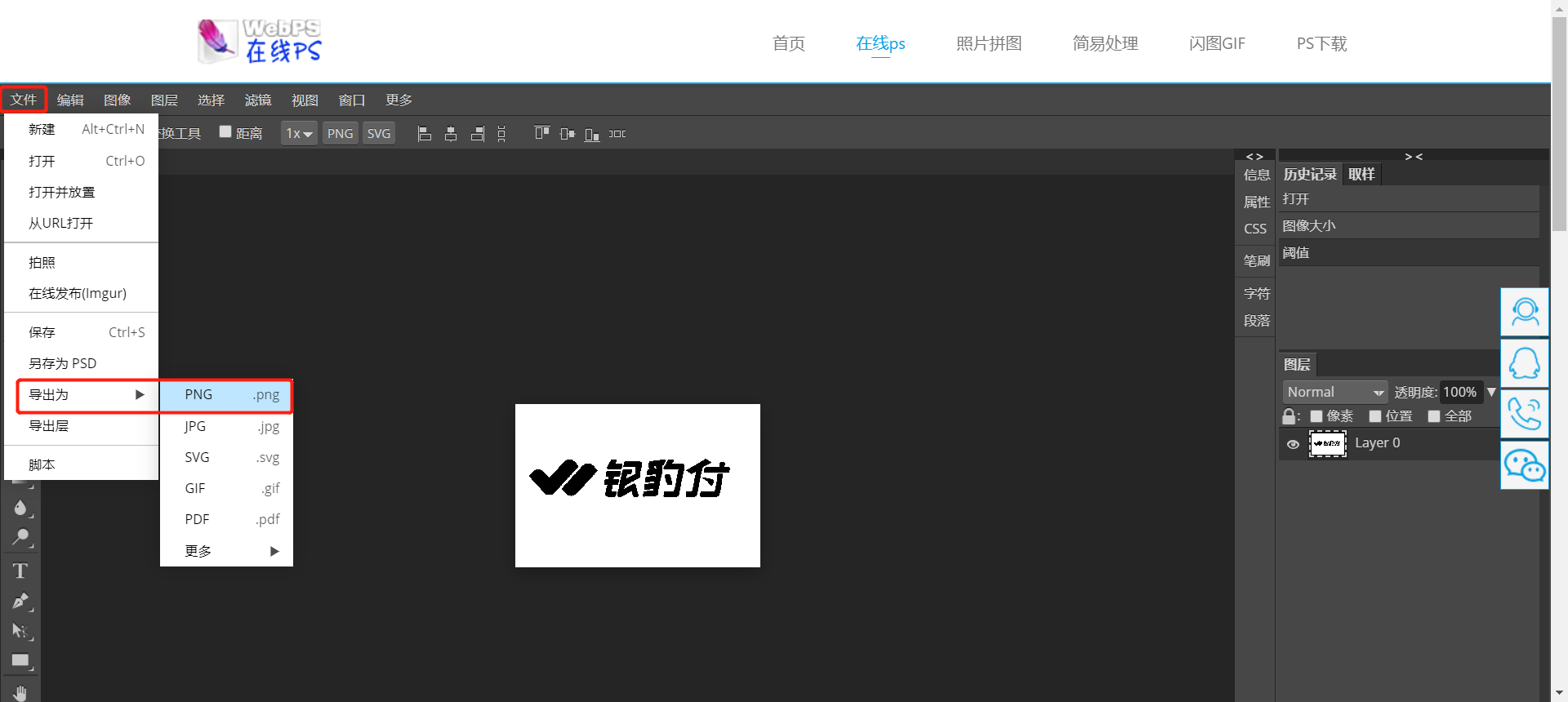
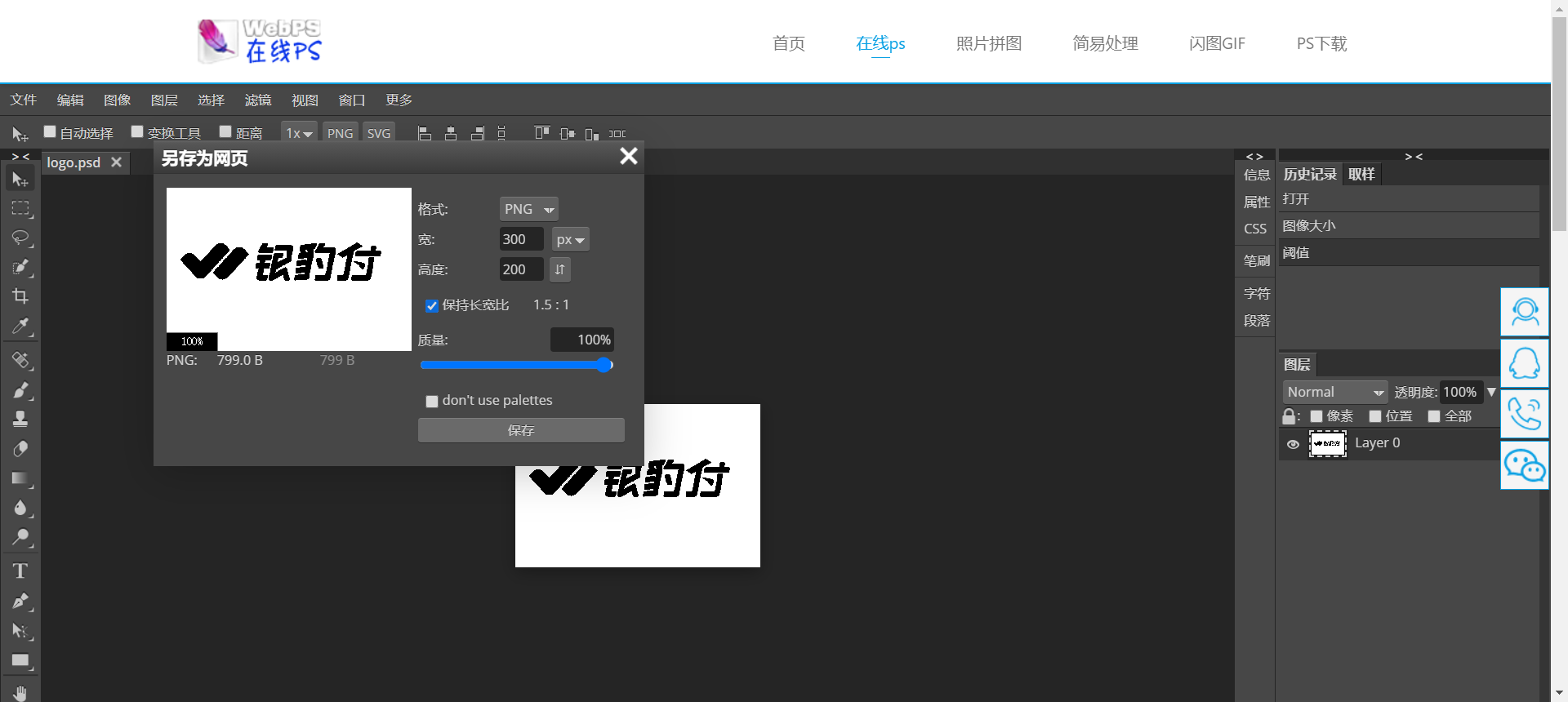
问题:
小票的口味打印的时候,能不能不显示口味加价的价格呢?
回答:
默认的,这个备注就一个参数呢,没有其他设置。
问题:
收银小票是否支持自定义设置图片和二维码?
回答:
是的,收银小票支持自定义设置图片和二维码位置。
您可以在银豹后台,设置-系统-票据打印模板,找到小票模板编辑,使用以下参数设置:
-图片位置:#IMG{图片1}-#对齐<对齐参数>
并把图片上传到图片logo位置
- 二维码位置:#IMG{图片2}-#对齐<对齐参数>
并把二维码图片上传到二维码位置
其中,对齐参数支持居左、居右和居中。
请注意,设置的参数需要重启客户端才能读取到。
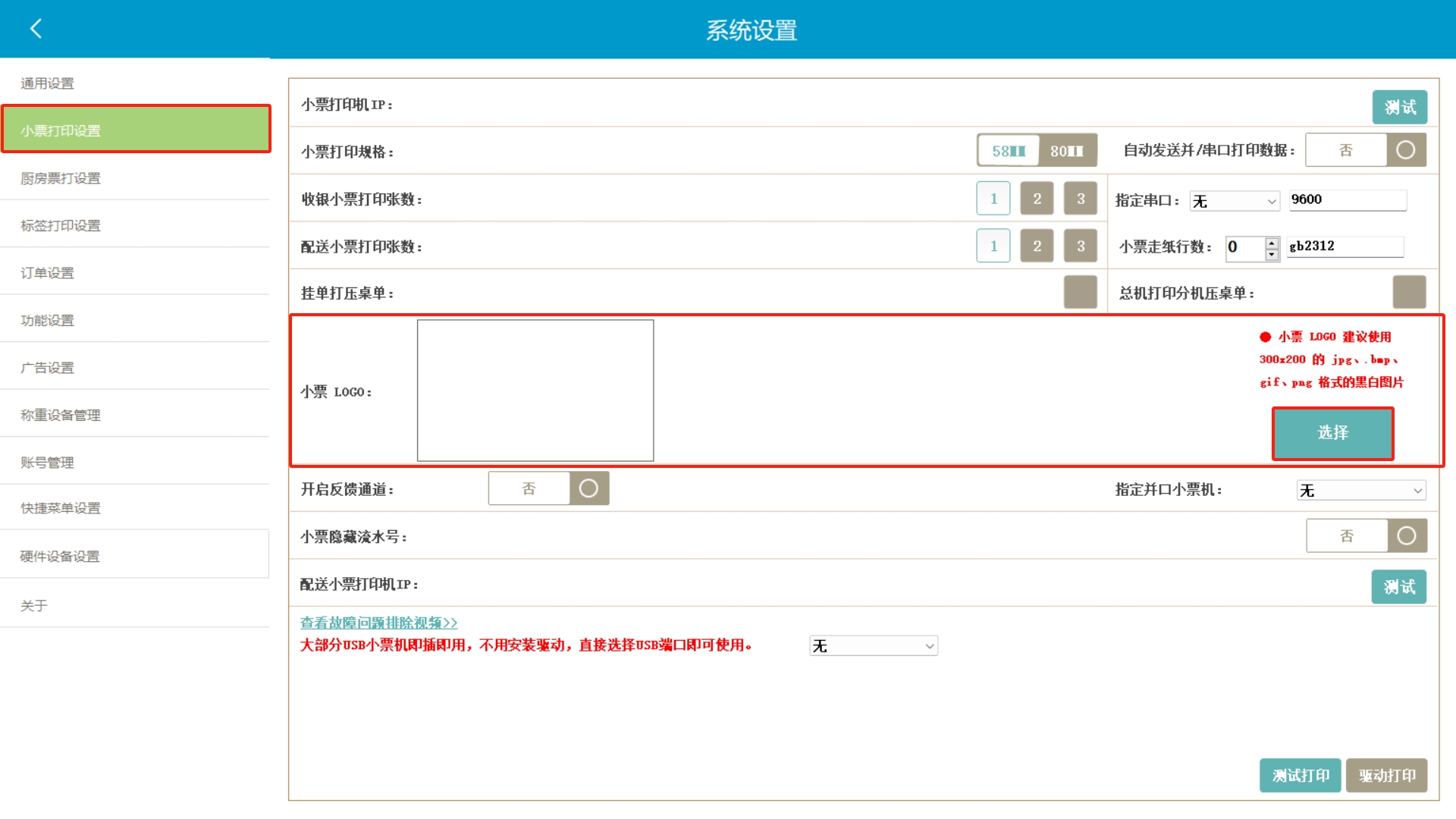
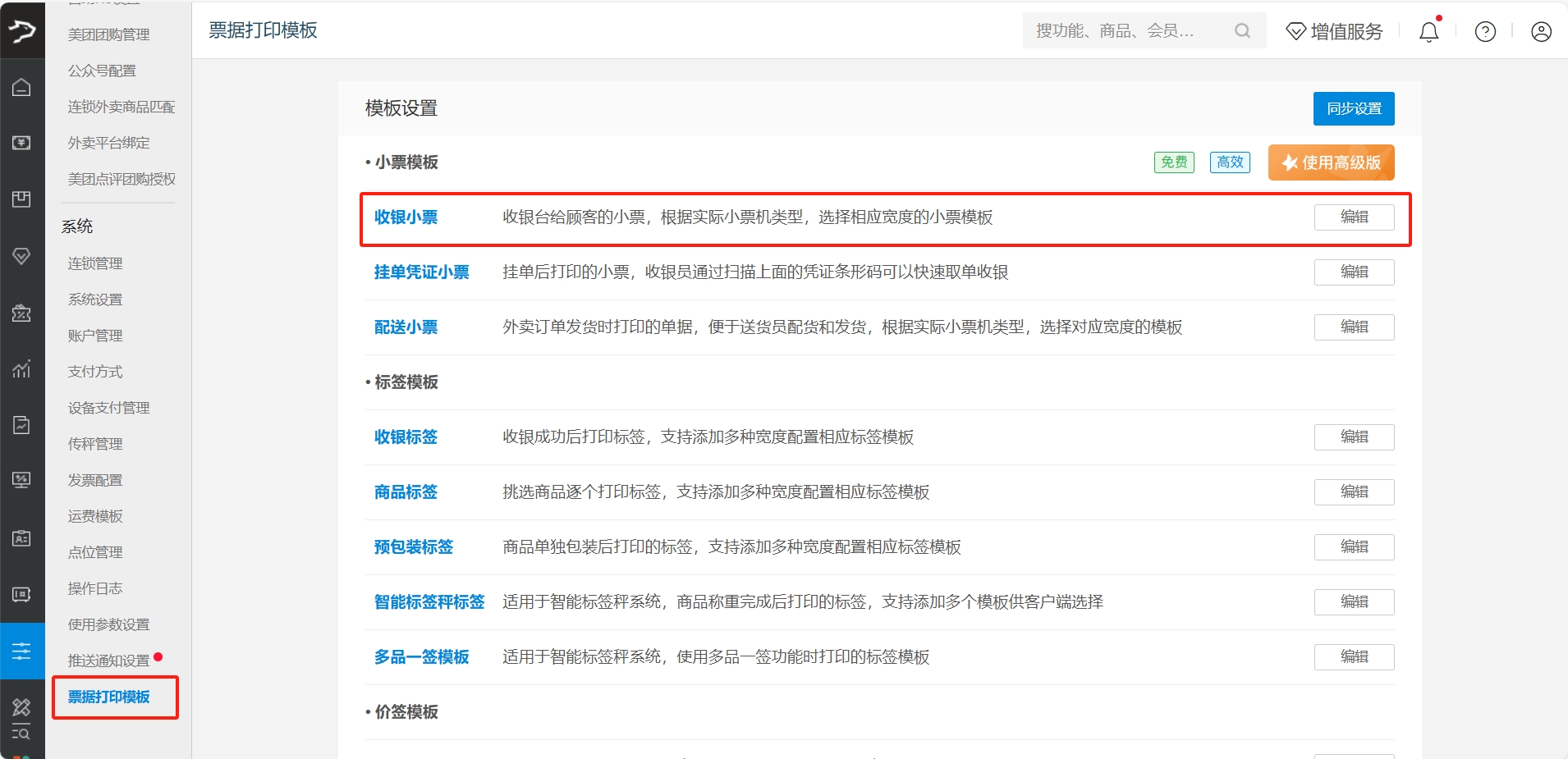
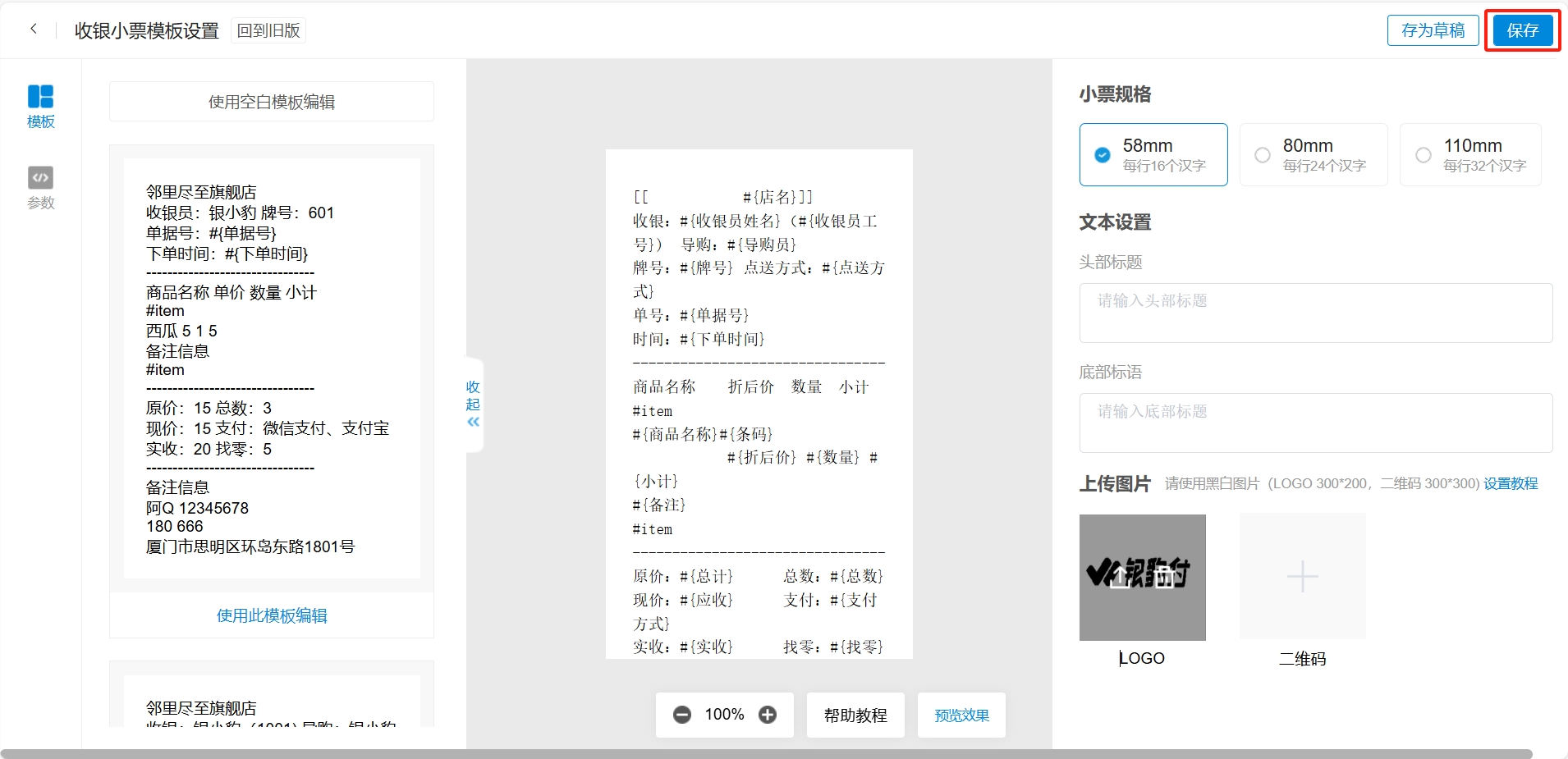
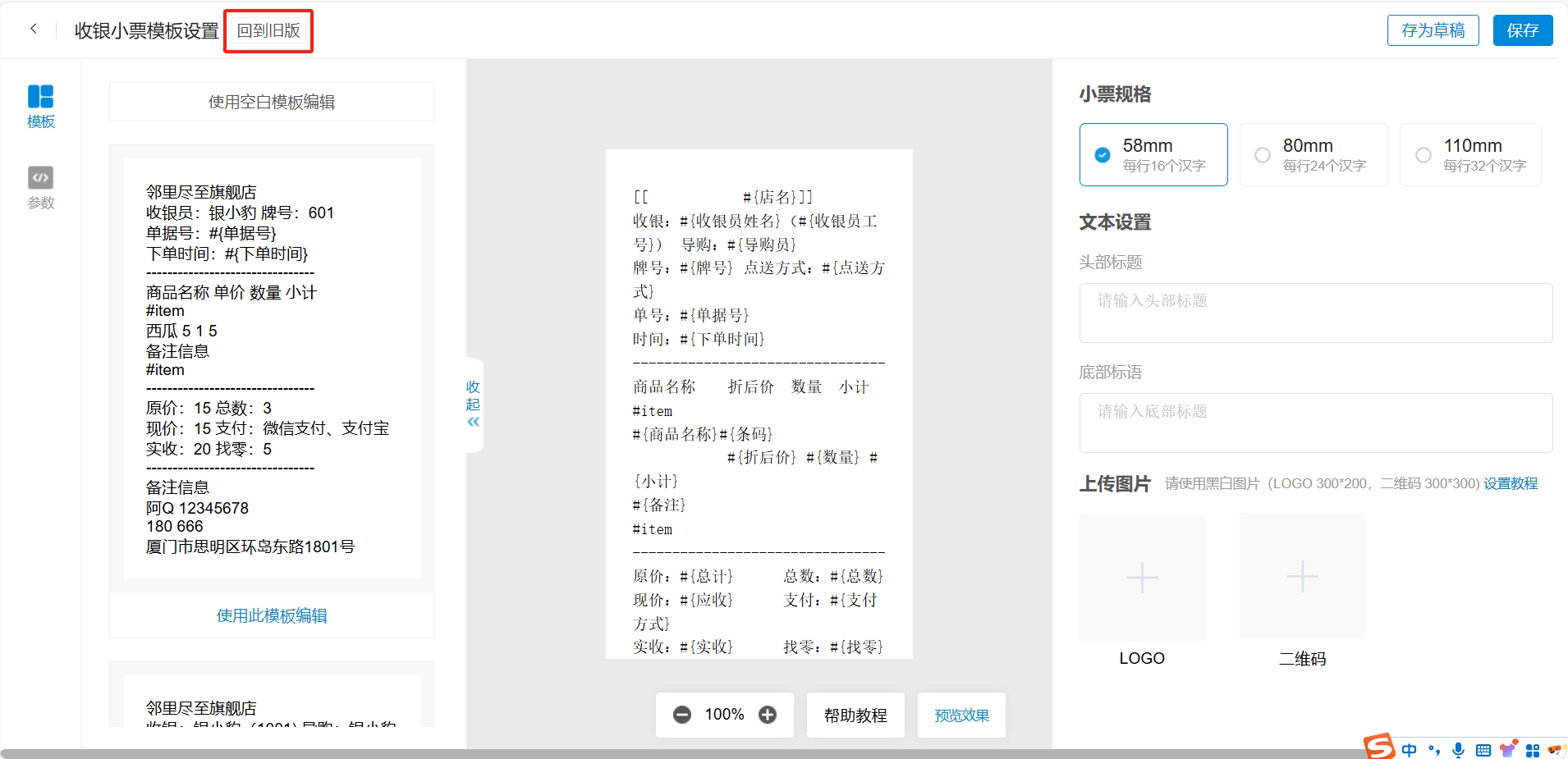
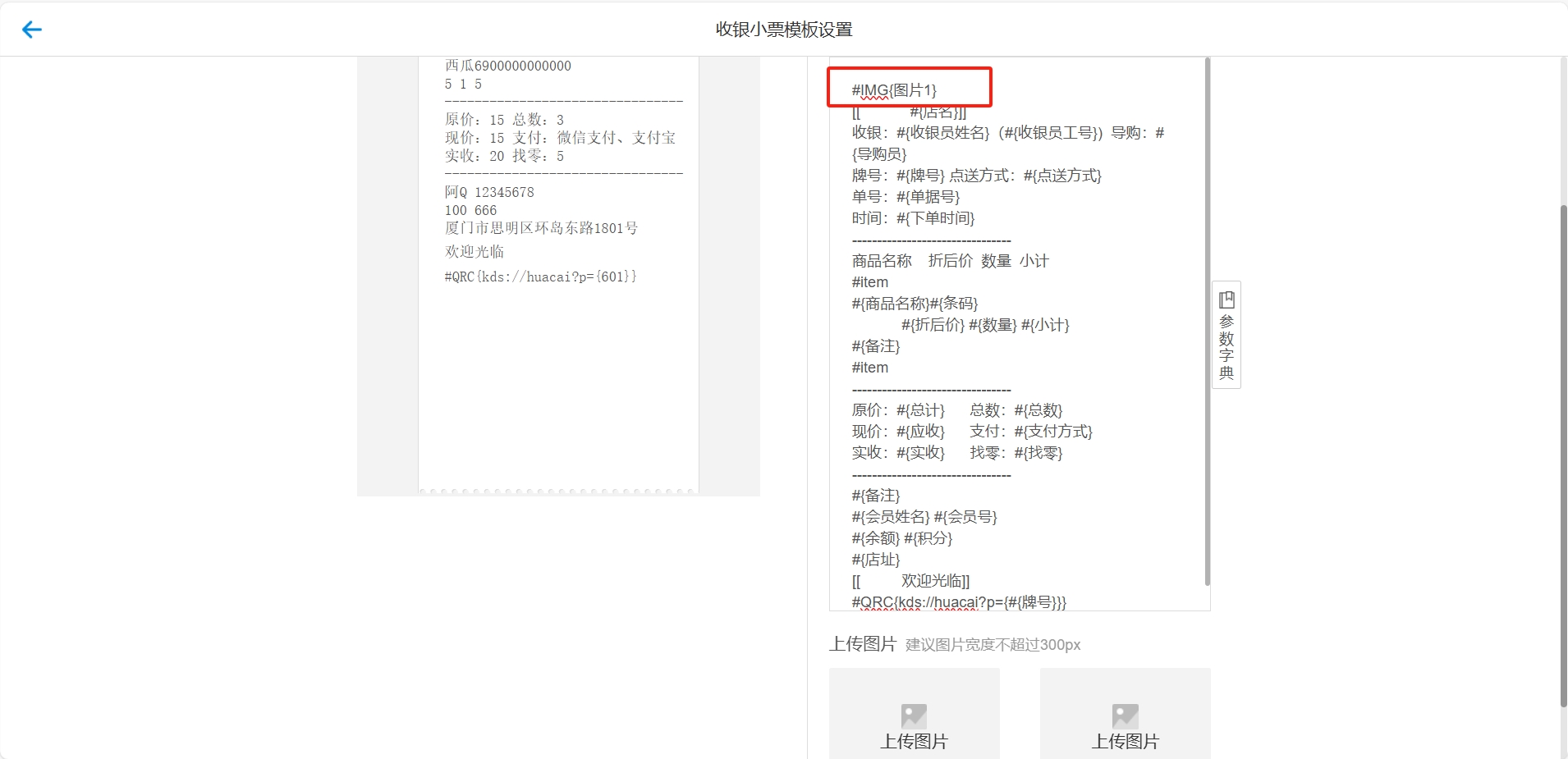
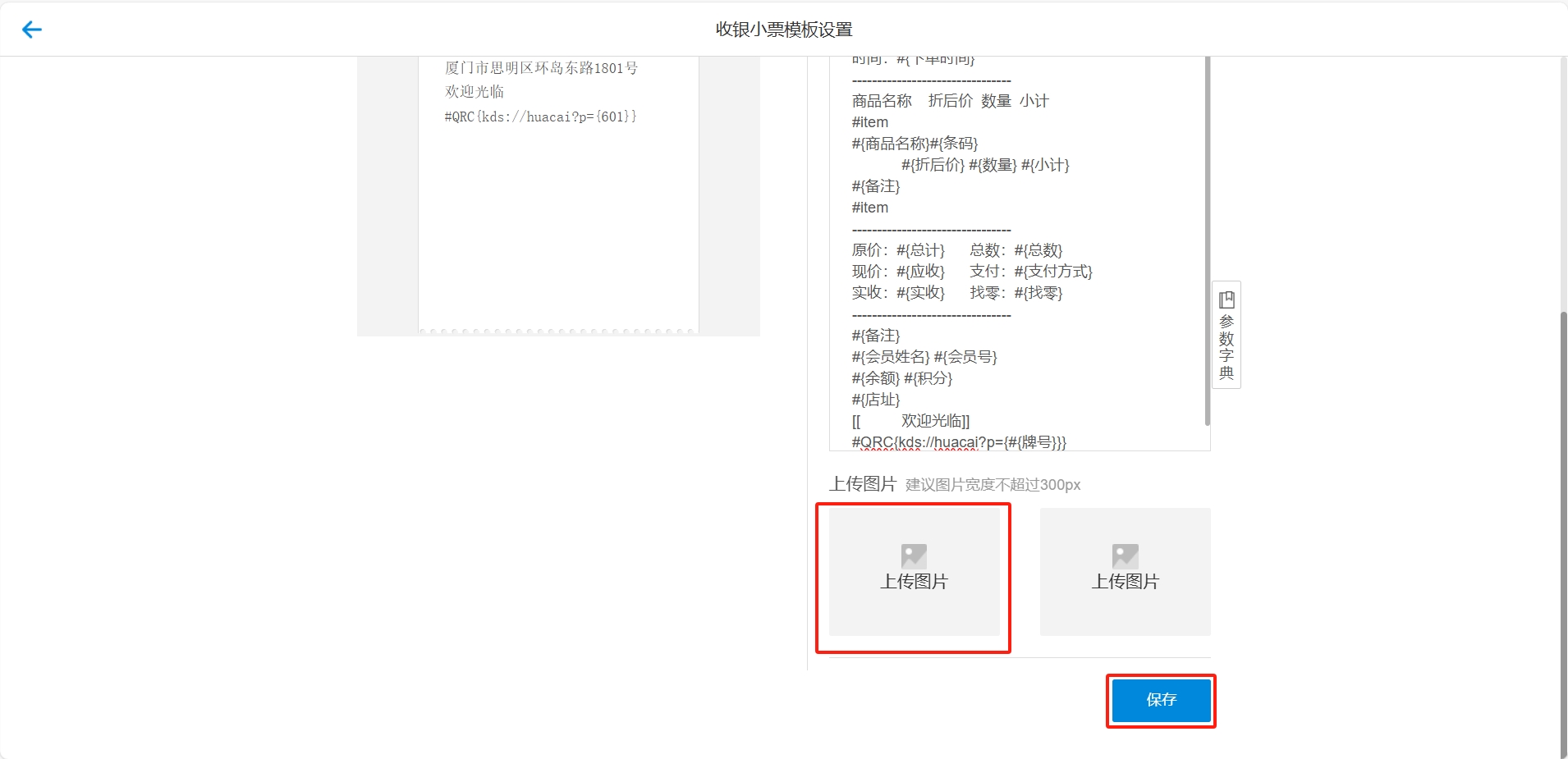

不会用,麻烦教一下,到现在都不会用
您好~已经让您的一对一客服安排技术联系您啦,你这边关注下~
小票可以打印,但是不显示商品名称,麻烦教下。
您好~ 您检查下 小票模板参数是否有参数 #{商品名称} ,如果还需帮助可拨打 售后技术热线:400-8066-866 转2号
零售版前台批发模式中(高级设置)的小票格式修改,A4送货单,只想针对一台机修改.希望能解决,谢谢大家!
您好~现在可以在云后台设置模板,收银端选择模板,不用再在高级设置设置了哈~您是连接多台打印机?方便详细描述下您的场景吗?看是否有好的方案能帮助您,或者您也可以拨打售后技术热线400-806-6866 转2 致电咨询
需要在小票上添加小程序二维码和电话号码
您好!小程序二维码,需要您登录小程序后台“设置-小程序码及线下物料下载”去下载,下载后参照博客设置~如果还是设置不成功,可致电我们售后技术热线:400-806-6866 转2 (9:00-21:00)或扫码联系在线小程序客服(9:00-21:00)

有谁在后台设置小票打印logo图片的吗。我是一直没有成功
您好,如果您在后台设置小票打印logo图片遇到了问题,可以提供您的银豹账号这边安排客服技术远程协助哦~
改小票地址
您好!您可以登陆银豹后台通过以下2种方式修改
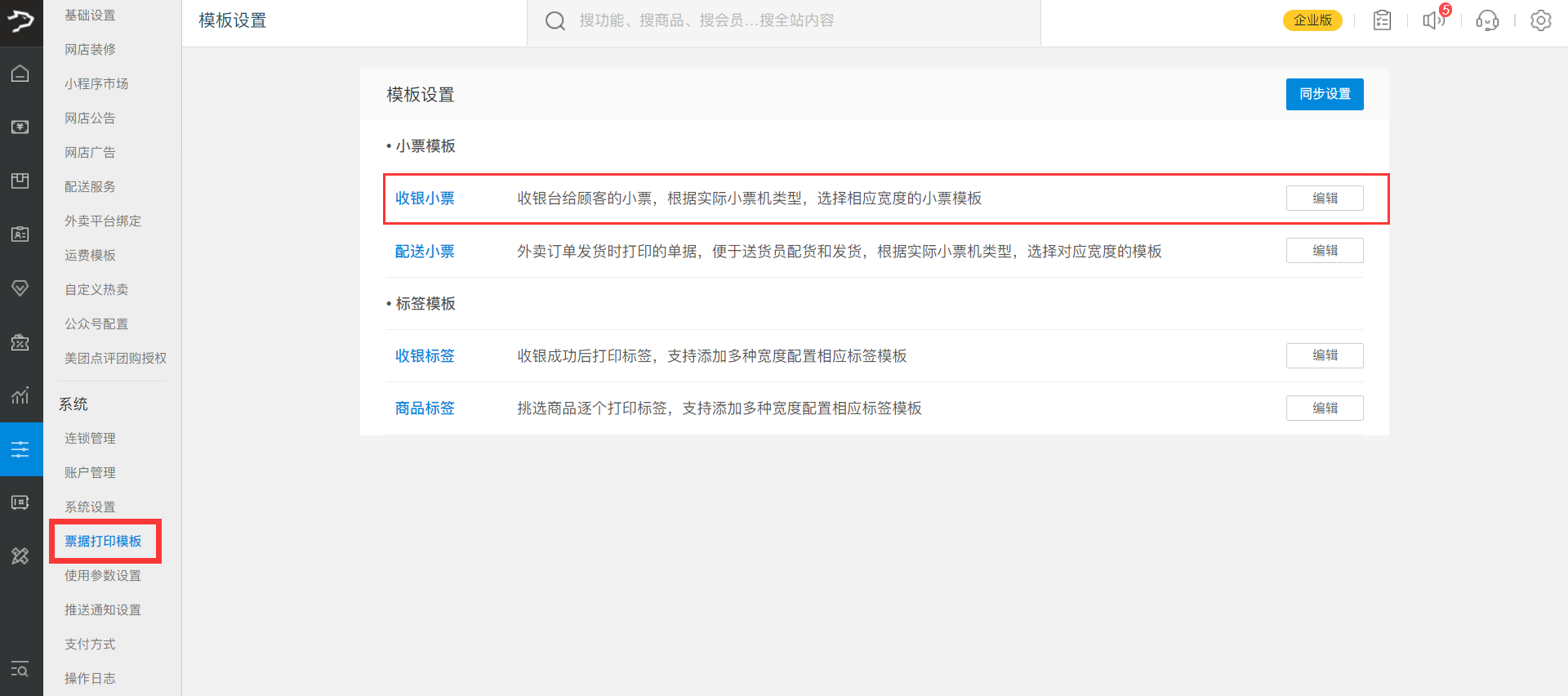
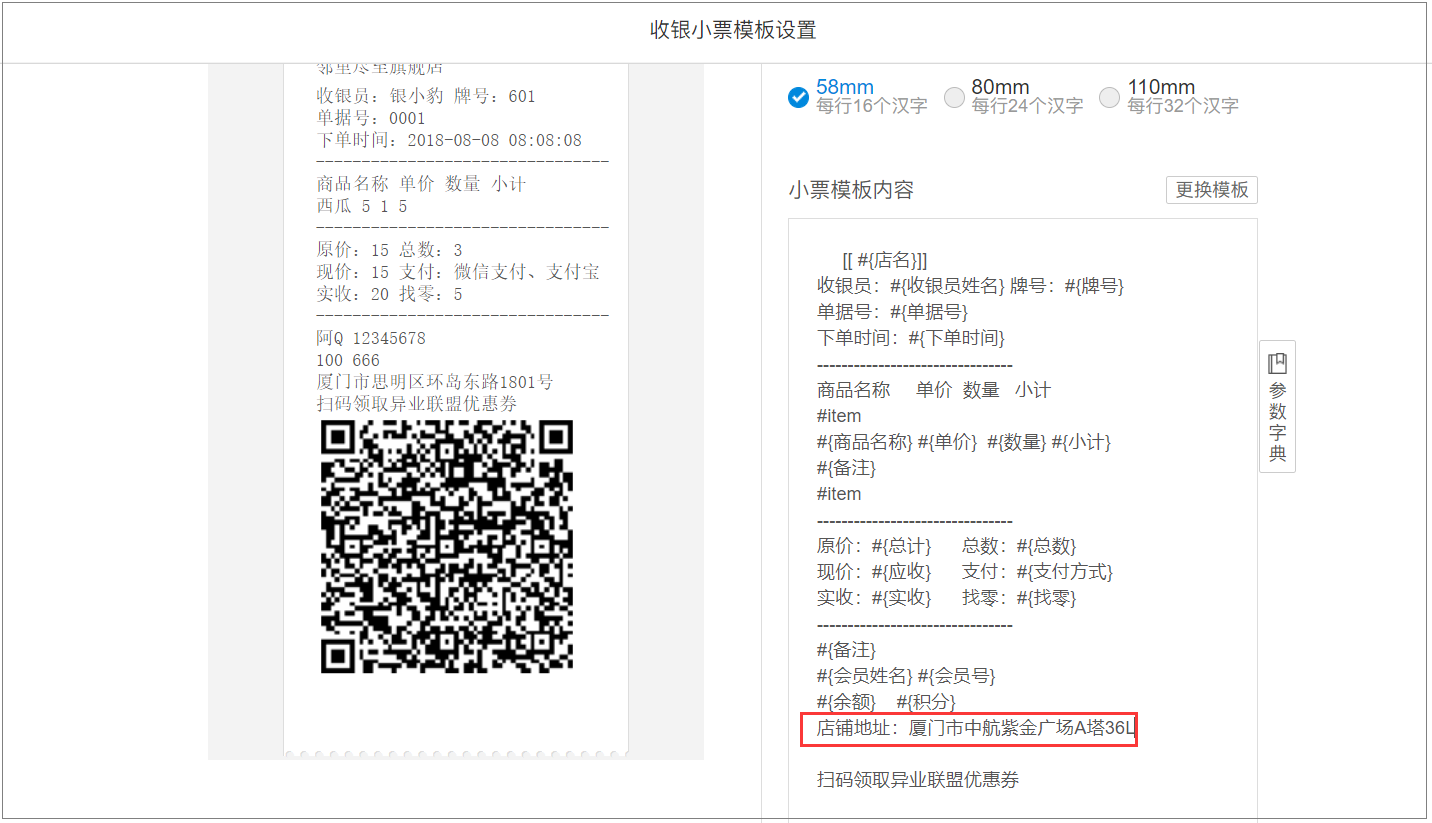
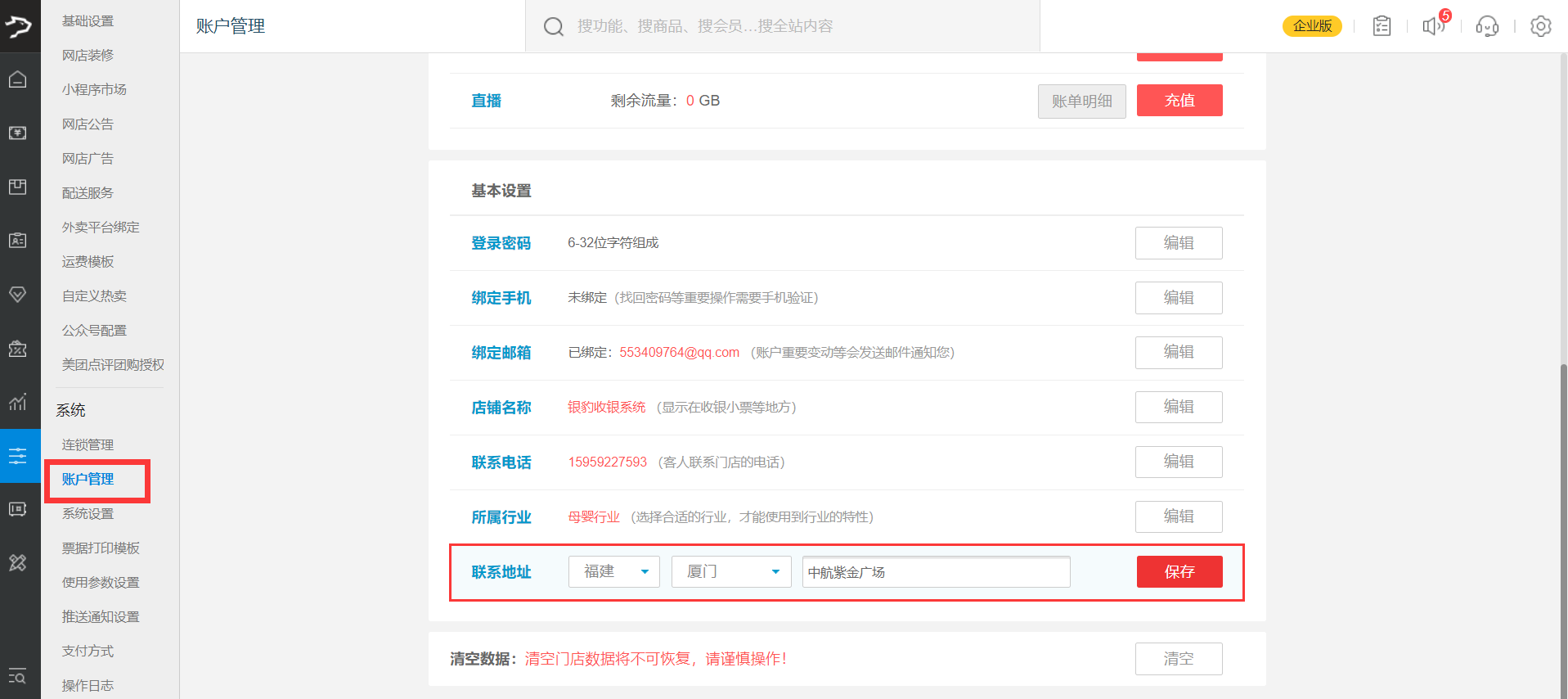

方式1 直接在小票模板,编辑新的地址
路径:设置-票据打印模板
方式2 修改门店地址,修改后,小票模板参数#{店址}会对应读取
路径:设置-账户管理,找到联系地址直接修改,修改后保存。
如果还需帮助,您可以拨打售后咨询热线:400-806-6866 ,或扫码联系在线小程序客服沟通协助哦(9:00-21:00)
how to setup LOGO position, it is always at the bottom part⋯⋯呢
Hello! Is it convenient to provide your account number? If necessary, we arrange customer service to help you.
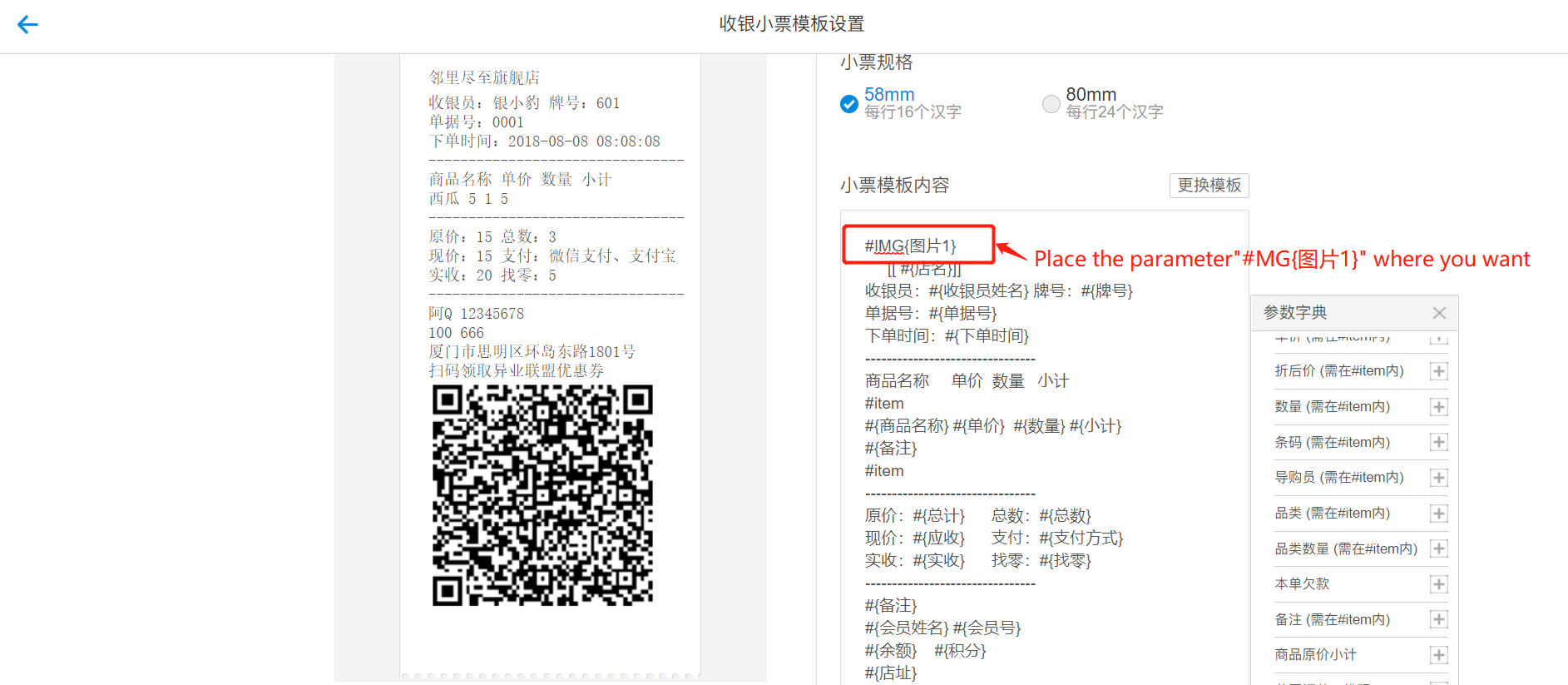
Place the parameter”#IMG{图片1}” where you want,For example: put the LOGO at the top
店铺logo无法使用
您好,您是logo打印不出来吗?可以登录银豹后台,点击右上角在线客服,可以发给我们帮您调试~
请问如何在压桌单上打logo
您好!压桌单不支持打印logo哦~
打印出来文字很清晰,但是黑白logo很浅很模糊,是系统可以调的么,我的logo是纯黑色的
您好!可以编辑logo图片调试的哈,方便提供您的银豹账号吗?这边安排客服技术协助您~ 或者您也可以在银豹后台,点击右上角来向你在线客服协助哦!
小票上添加二维码有困难,教程在线PS功能不符,妆花不了PNG
您好!方便提供您的银豹账号吗,这边可以安排银豹技术协助您~
前后台都试过了 打印出来的图片还是一片黑的
您好!方便提供您的银豹账号吗?这边安排客服技术联系您,帮您调试下,可能是阈值设置的问题。