扫码枪连接与使用
扫码枪类型介绍
常见扫码枪主要分为有线扫码枪和无线扫码枪。有线扫码枪通过数据线与设备连接,传输稳定,适用于固定作业场景;无线扫码枪摆脱线缆束缚,操作灵活,可在较大范围内自由使用,包含蓝牙连接和 2.4G 无线连接(需接收器)两种方式。
扫码枪连接方法
有线扫码枪连接
准备工作:准备好与扫码枪匹配的数据线,检查扫码枪接口和设备(如电脑、收银机)的 USB 接口是否正常,无损坏、无异物堵塞。
连接步骤:将数据线一端插入扫码枪对应接口(接口形状独特,插反无法插入,确保稳固连接),另一端插入设备的 USB 接口。插入后,设备可能自动识别扫码枪并安装驱动程序;若系统提示需安装特定驱动,按扫码枪说明书或从制造商官网下载安装。
蓝牙扫码枪连接
打开扫码枪的盒子,取出扫码枪,先按开机键开机,首次开启,枪顶部的灯为绿色灯闪烁。
打开说明书,可以看到枪结构说明:
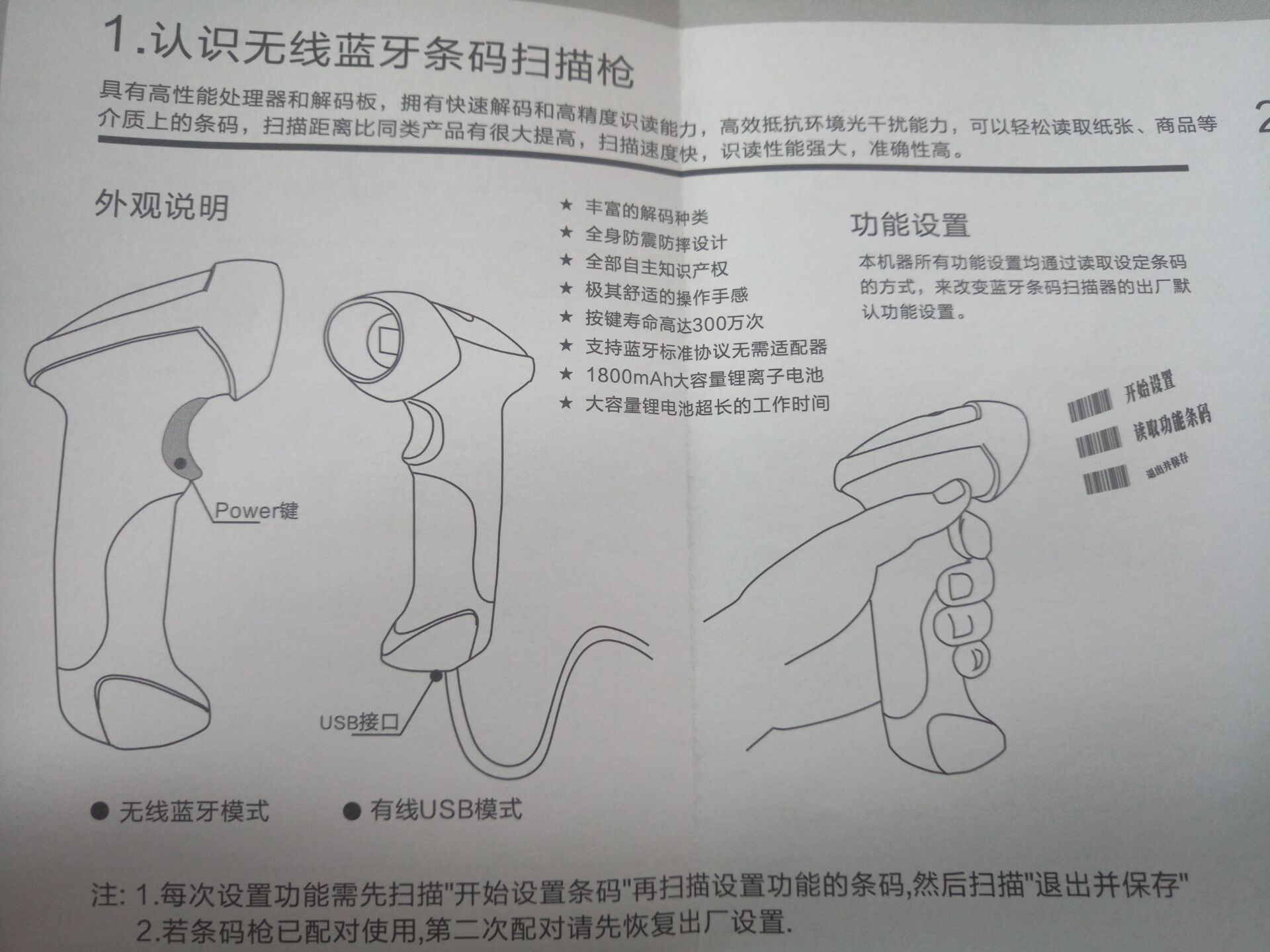
说明图
下面分别介绍,电脑/安卓系统/ios系统链接蓝牙扫码枪的方法:
与Windows 7/8/10系统配对(XP系统的也按这个方法尝试)
1、电脑如果本身没有安装蓝牙模块的情况,请打开购买的枪盒子,找到像USB的蓝牙接收器,插入到电脑,需要电脑识别到这个设备并成功安装;
2、用枪按以下条码顺序扫描,直到退出并保存;

按顺序扫条码,直到第四部保存并退出
3、设置好条码后,重启条码枪;
4、再打开电脑蓝牙,搜索到条码枪,并点击配对,配对时,弹出一个随机PIN码,按出现的这个PIN码,去扫说明书右边的数字码,最后扫确认码;
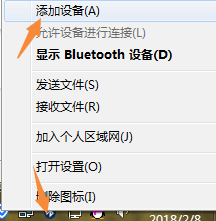
右击蓝牙标志,添加设备
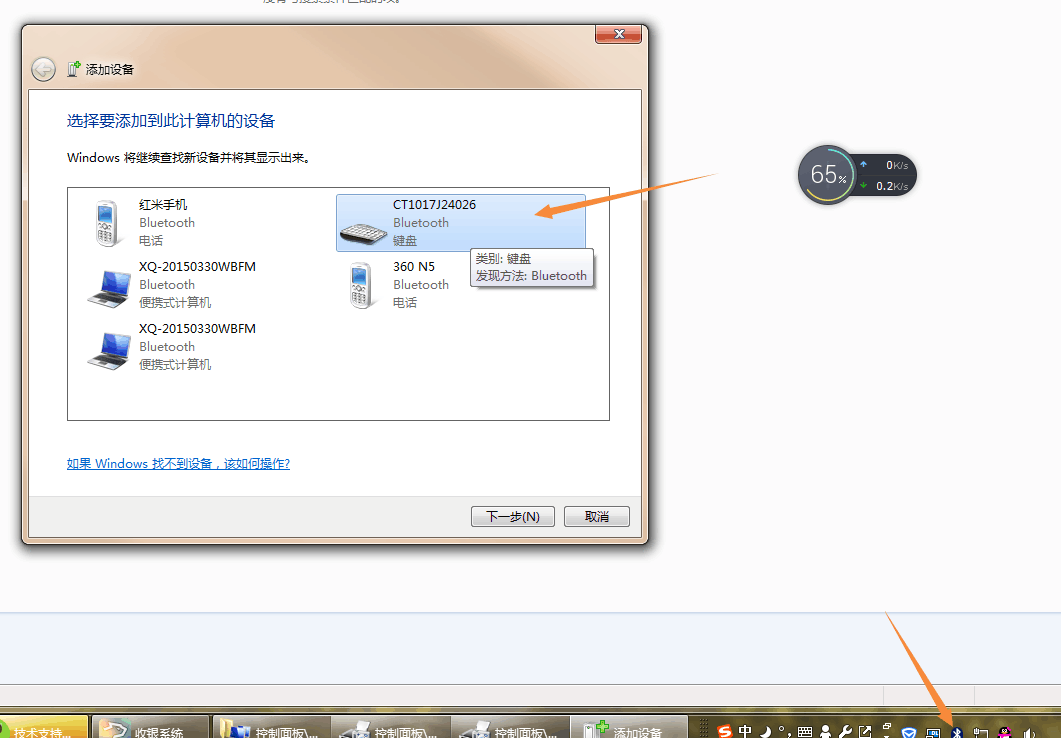
找到设备,下一步
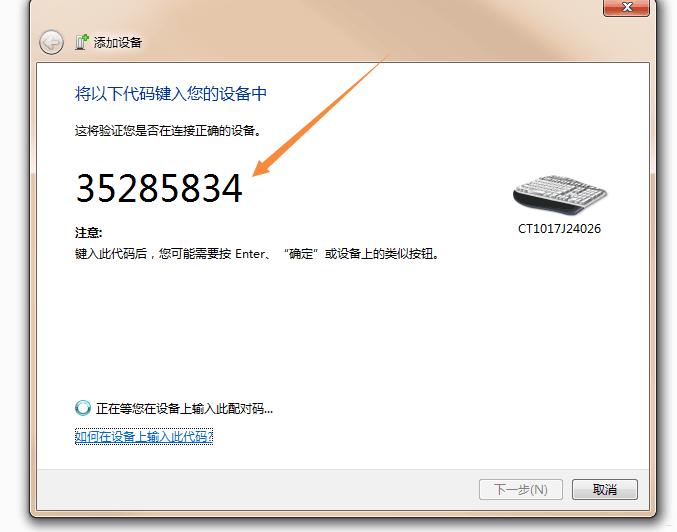
PIN随机码
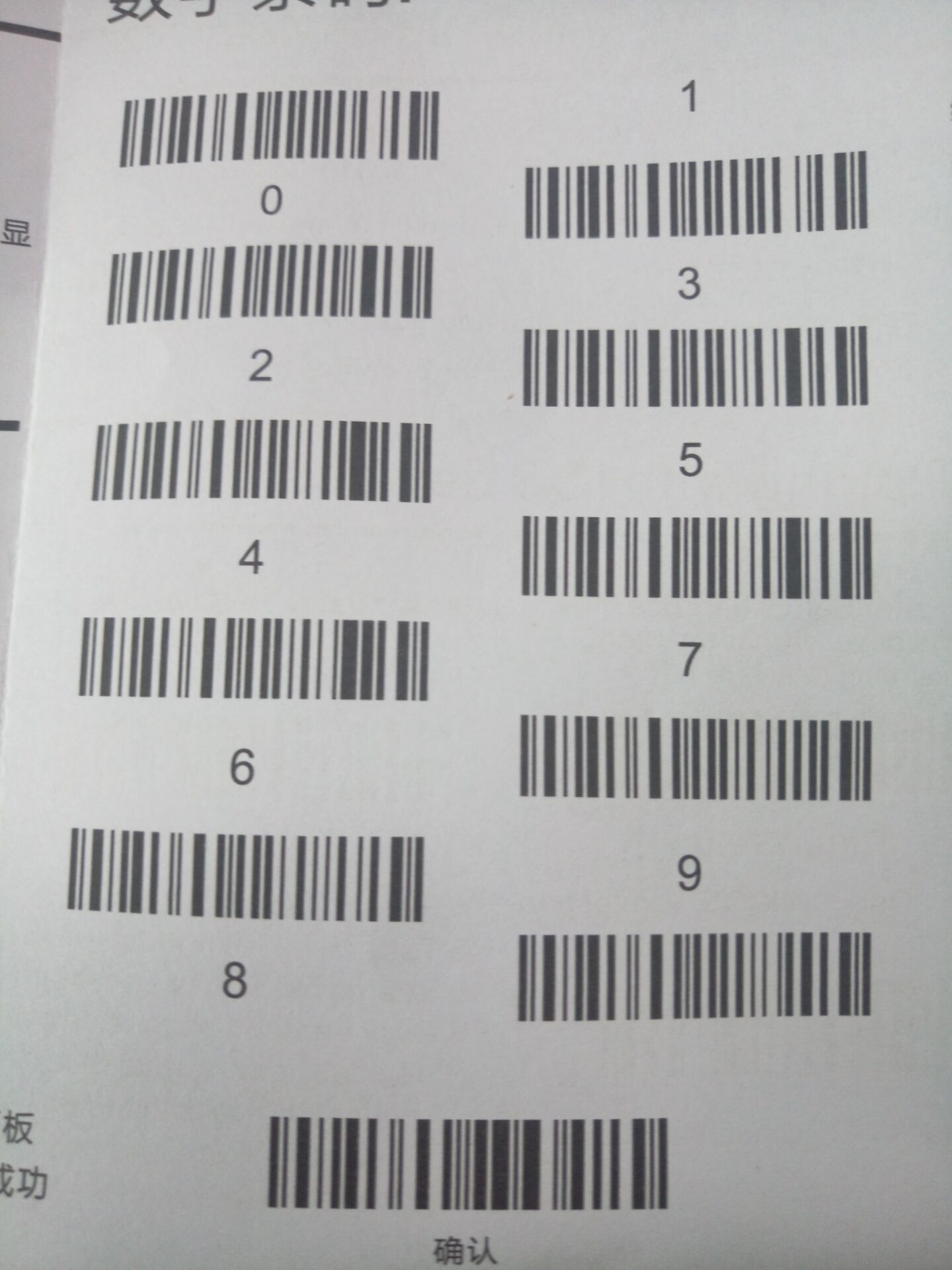
根据随机PIN码扫数字码
5、匹配成功后,可以听到枪滴滴声,观察枪上面闪烁的灯变成蓝色;
6、此时可以用枪扫任意一个条码,扫到qq聊天框或者txt记事本,测试下是否可以扫码成功;
7、常用枪扫码格式可以根据常用功能条码设置。
与安卓系统配对
1、假设之前其他设备有匹配过该扫码枪,可以先取消匹配,按上面第7点的常用功能条码中以下顺序扫码恢复:
枪扫:开始设置-----恢复出厂设置------保存用户设置,此时查看枪顶部灯,重新变回绿色闪烁;
2、在安卓设备中,打开蓝牙,搜索到该蓝牙扫码枪设备;
3、点击配对,弹出的配对请求中,输入配对密码 XXX (这个配对密码根据说明书上去输入,比如 10010)
4、点击确认按钮,听到枪滴滴响声,配对成功,安卓设备上显示为 已连接,枪顶部的灯变成 蓝色闪烁 ;
5、打开安卓任意一个可以扫码的地方,用枪扫下条码,确认是否可以正常扫码了。
与IOS系统配对
1、假设之前其他设备有匹配过该扫码枪,可以先取消匹配,按上面第7点的常用功能条码中以下顺序扫码恢复:
枪扫:开始设置-----恢复出厂设置------保存用户设置。此时查看枪顶部灯,重新变回绿色闪烁;
2、用枪扫 开始设置 条码,可以看到此时枪顶部灯为蓝绿灯闪烁;
3、再扫,一键设置IOS连接 条码;
4、再扫,退出并保存 条码,此时可以看到枪顶部灯为 绿色闪烁;

注意扫码顺序
5、重启扫码枪;
6、在IOS设备中,打开蓝牙,搜索到该蓝牙枪设备;
7、点击匹配,弹出一个随机PIN码,根据这个PIN码,去扫右侧数字码,最后扫 确认条码 (参考与电脑连接的第4步骤);
8、配对成功,枪听到滴滴响声,枪顶部灯变为 蓝色 闪烁;
9、枪测试扫一个条码商品,确认是否成功。
使用方法
扫码操作:把扫码枪扫描窗口对准商品条码,保持 5 - 15 厘米距离(依扫码枪说明书调整),确保条码完整处于扫描窗口内。按下触发按键,扫码枪发出扫描光线,读取条码成功后会发出 “滴” 声提示,收银主界面屏幕显示扫码结果。
连续扫码:部分扫码枪支持连续扫码,成功扫描一个条码后,无需等待太久即可扫描下一个,实现批量快速扫码;再次按下触发按键停止连续扫码。
特殊功能使用:高级扫码枪有特殊功能,如设置扫码模式(自动感应扫码、手动触发扫码)、调整扫描灵敏度等。通过扫描说明书中的特定设置条码实现,例如扫描对应自动感应设置条码,即可将扫码枪设为自动感应扫码模式。
常见问题
扫同一个商品时,数量增加幅度变化很大
比如:第一次扫码数量为1.第二次扫码数量为2,第三次扫码数量为29......
解决方法: 把输入无码商品框旁边的【快捷】勾选上,重新扫码即可,如图:
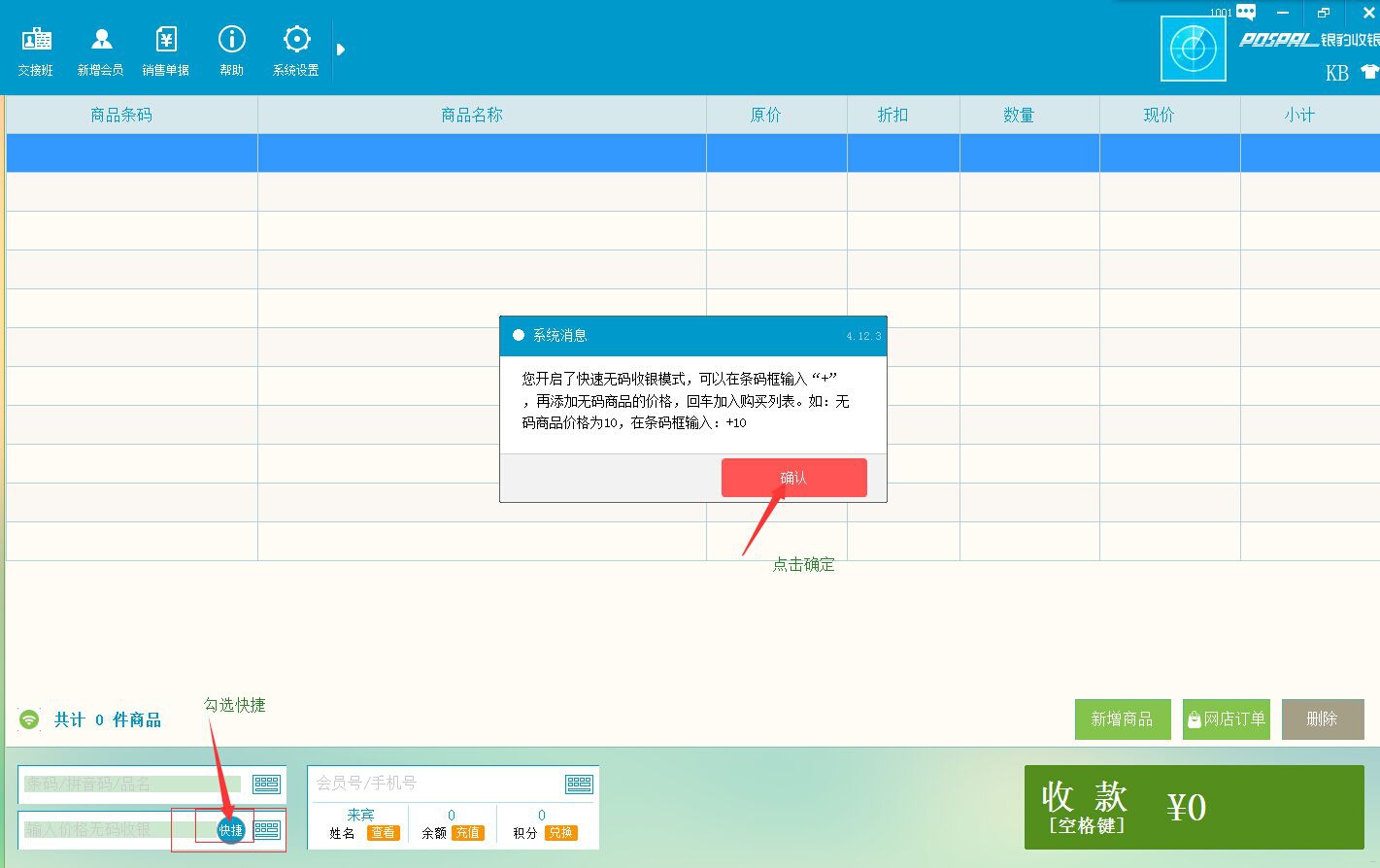
输入无码商品框旁边的【快捷】勾选上
问题:
为什么有些扫码枪可以连接我的手机,而有些扫码枪不能连接?
回答:
可能是由于扫码枪的兼容性问题导致的。
不同的扫码枪可能支持的手机型号或者操作系统版本不同,导致有些扫码枪可以连接您的手机,而有些扫码枪不能连接。
建议您联系扫码枪的厂家,咨询他们关于兼容性的问题,以确定是否需要更换或升级扫码枪。
问题:
什么厂家的扫码枪都可以使用吗?
回答:
银豹支持枪扫收款和识别条码,客户的付款码如果时二维码的类型,需要购买可以支持扫二维码的扫码枪,条形码即一维码,直接购买支持扫码一维码的扫码枪就可以。
如需了解硬件售价和产品,可提供银豹账号和联系电话,尽快让同事联系您处理。
问题:
扫码枪出库扫不了是怎么回事?
回答:
您可以尝试以下解决方法:
1.拿扫码枪说明书进行恢复出厂设置,然后在桌面建立一个文本文档,扫描下条码试试;
2.尝试更换电脑的USB口插入;
3.联系卖方或厂家进行返修。
问题:
扫码枪需要网络才能扫码成功吗?
回答:
银豹软件支持对接支付方式使用扫码收款。
操作步骤:已经对接了可用扫码付款的支付方式之后,扫码枪直接连接到收银电脑上,即插即用,点击收款,扫码枪扫顾客的付款码即可。
详情请参考:https://blog.pospal.cn/kb/220
参考视频:https://school.pospal.cn/#/course/details/636
问题:
扫码枪不能扫优惠券的二维码嘛?
回答:
微店店铺的会员中心可以显示优惠券的券码和对应的一维条形码,前台消费时,可以报优惠券的券码,或使用扫码枪扫码核销。
操作步骤:pc端,点击收款,左上角点击优惠券,光标定位在输入位置,手动输入券码,或者使用扫码枪扫描优惠券一维码。
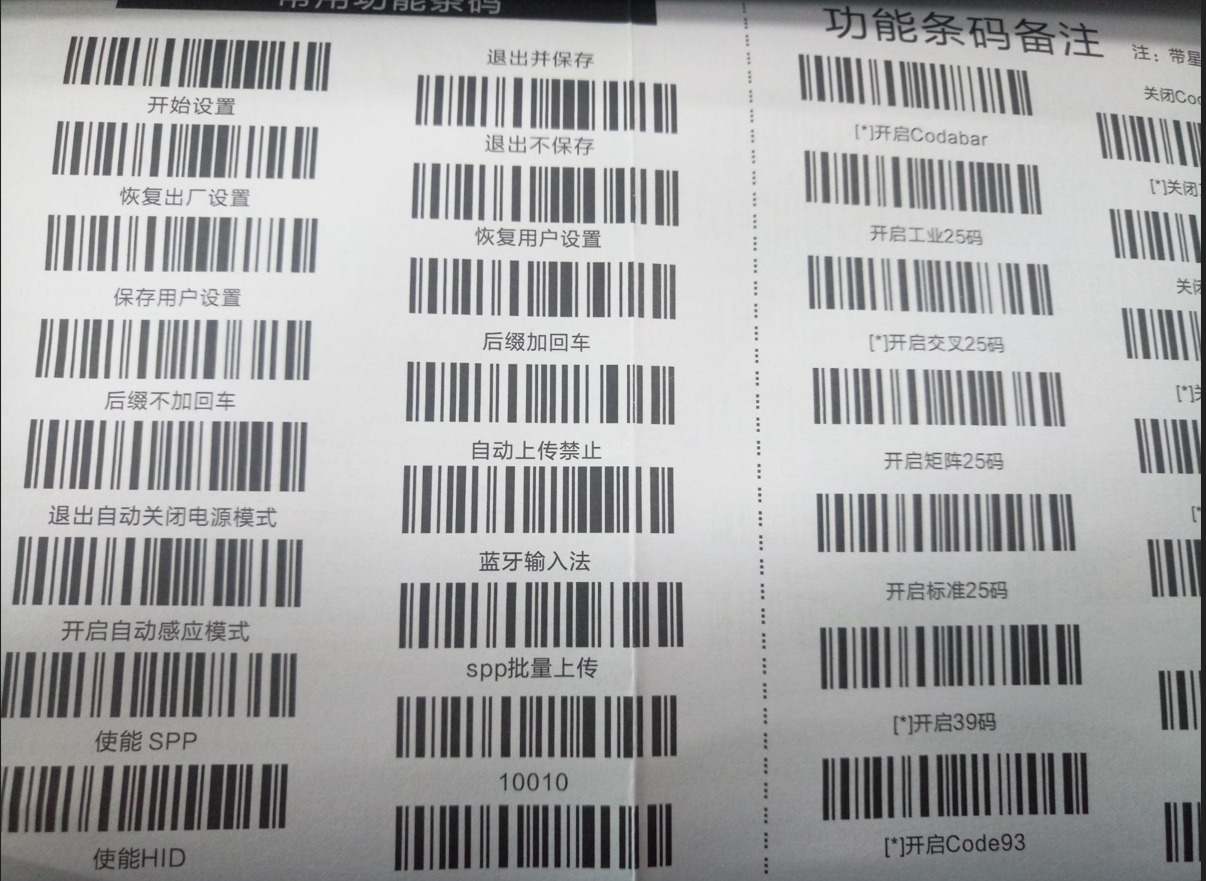

扫码枪不能用!!!
您好 ~
您可以联系一下您扫码枪购买的厂家咨询一下,扫码枪没有兼容问题USB接口即插即用。