银豹餐饮智慧屏TV端
本文最新更新日期:2025年5月
近期更新内容:
- 模板管理,上传视频大小开放到50M
- 模板管理,新增模版市场入口
- 门店屏幕管理,支持设备在线状态和没备ID的管理。
产品说明
餐饮智慧屏TV端是银豹专为泛餐饮行业设计的智能电视端应用,可以帮助餐饮行业提升顾客体验、提高运营效率,实现个性化营销和信息传达。品牌通过云端可以便捷高效的管理门店TV屏幕,支持叫号屏、菜单屏、广告屏的装修与管理,并且支持定时下发模板,门店TV会根据云端下发的模板,展示相应的内容。
使用条件
1、开放行业
目前开放餐饮、茶饮行业
2、开通服务
开通「银豹智慧屏」服务,199元/1屏幕/1年,在银豹后台新增屏幕后进行付费。
3、软件要求
根据您的门店场景,下载安装对应版本的软件:
- Android版收银系统( V 3.6.1.15及以上版本)
- PC餐饮茶饮收银系统( V 4.70.203.3435及以上版本)
- 安卓电子厨显( V 4.9.121及以上版本 )
- 餐饮智慧屏TV端( V 1.1.4.2及以上版本)
银豹下载中心:https://www.pospal.cn/downcenter.aspx
智慧TV端安装登录
下载安装
1、下载餐饮智慧屏TV端安装包,并将其拷贝至U盘。
银豹下载中心:https://www.pospal.cn/downcenter.aspx
2、将U盘插入电视机的USB接口。
3、打开电视机,进入设置菜单,找到“存储设备”选项,选择U盘作为安装来源。
4、打开U盘中的安装包文件,按照提示进行安装操作。
登录账号
1、在电视机的应用菜单中找到并打开餐饮智慧屏应用。
2、输入门店银豹账号、密码进行登录。
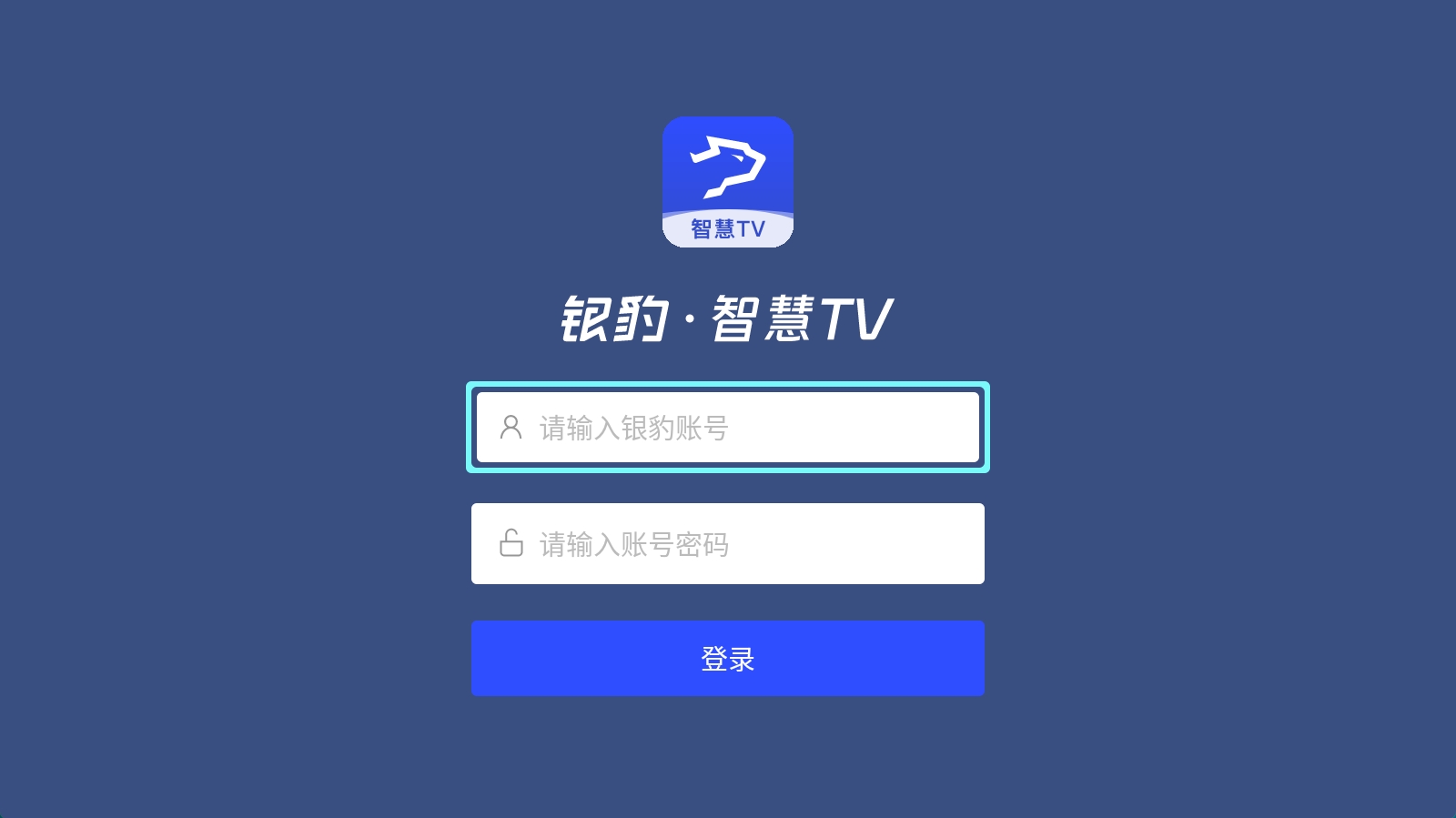
3、登录成功后,屏幕会根据云端绑定下发的模板,展示相应的模板内容。
注:登录后若屏幕显示空白,原因是屏幕未绑定模板,请前往云后台进行绑定并下发模板。
查看TV端IP地址和设备ID
按下遥控器“返回”键,可以查看TV设备的IP地址和设备ID ,也可退出当前账号或退出应用。
门店屏幕管理
品牌在门店屏幕管理页面可以新增和灵活管理屏幕,实现精准管控,满足不同门店运营的个性化需求。
新增屏幕
新增门店屏幕有两种方式,自动新增和手动新增。
操作路径
银豹后台,设置-门店-智慧屏管理->门店屏幕管理
操作说明
1、自动新增绑定门店屏幕
在TV端登录门店账号、密码后,系统会自动新增绑定设备和门店,刷新云端列表后再选择对应的屏幕付费。
注意:自动新增绑定仅在设备首次登录门店账号时生效,后续若设备登录的账号不是绑定的门店账号,则需在云端重新绑定门店。
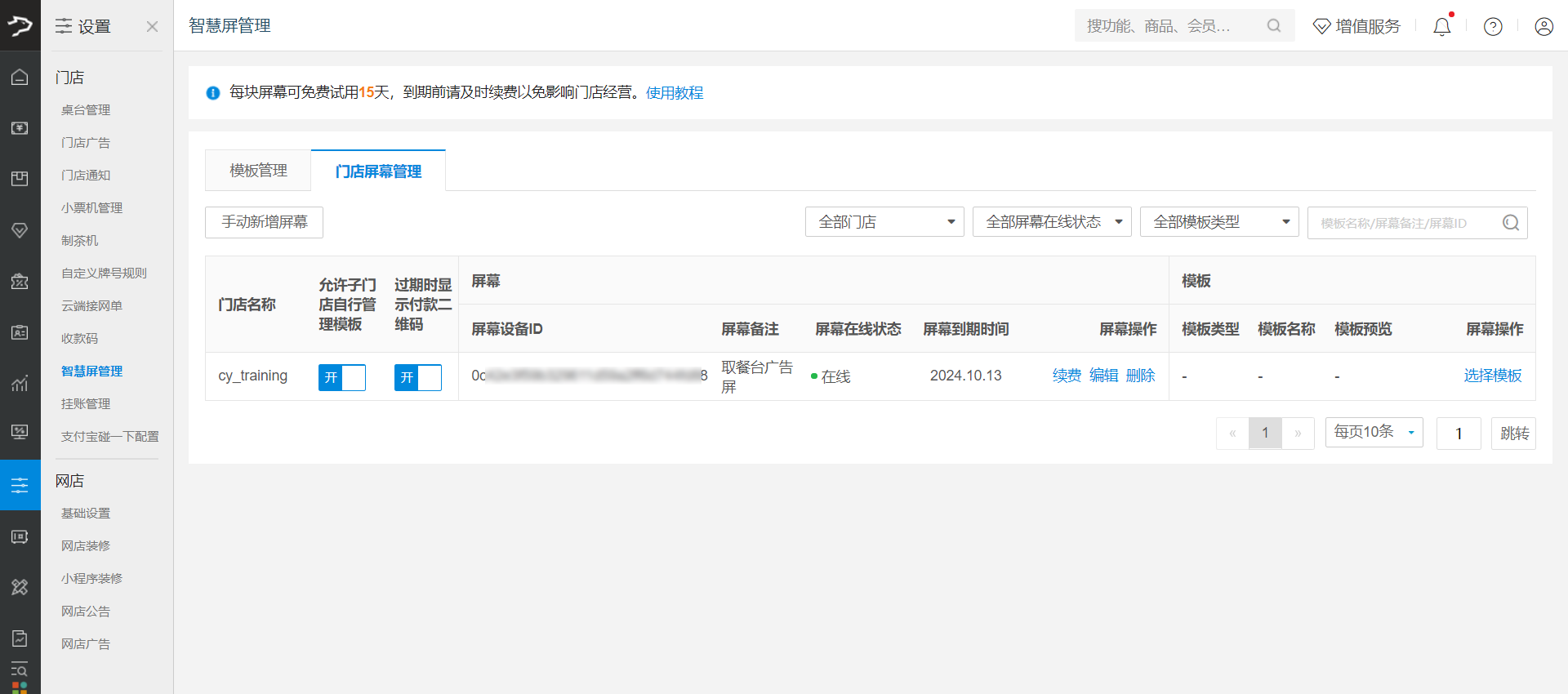
2、手动新增屏幕
进入门店屏幕管理页面,点击【手动新增屏幕】按钮,选择门店,输入设备ID及设备备注(非必填),点击【保存】按钮。
3、编辑/删除屏幕
新增的屏幕会展示在门店屏幕管理列表,品牌可以进行编辑或删除屏幕操作。在编辑屏幕时,仅允许修改门店源和设备备注。
子门店管理模板
在连锁体系中,总部或区域账号可以设置是否允许子门店自行管理模板。
操作路径
银豹后台,设置-门店-智慧屏管理->门店幕布管理
操作说明
若开启【允许子门店自行管理模板】开关,子门店登录后台,在模板管理页面可以创建、复用、编辑、删除模板,并且在门店屏幕管理页面,允许选择屏幕模板和解绑操作。
若关闭【允许子门店自行管理模板】开关,子门店登录后台,在模板管理页面则无法自行创建模板,在门店屏幕管理页面也不能进行选择屏幕模板和解绑操作。
选择/解绑屏幕模板
在门店屏幕管理页面,您可以为门店屏幕选择要下发使用的模板,也可以解绑门店屏幕当前使用的模板。
操作路径
银豹后台,设置-门店-智慧屏管理->门店幕布管理
选择屏幕模板
1、可通过筛选条件或输入模板名称/屏幕备注/屏幕ID查找要操作的门店屏幕,点击【选择模板】按钮。
2、找到要使用的模板,点击【选择】,然后点击【保存】,门店屏幕将立即下发并使用所选的模板。
解绑屏幕模板
找到要操作的门店屏幕,点击【解绑】按钮,该门店将解绑当前正在使用的模板,门店TV端展示将变为空白。
模板管理
在模板管理页面,品牌可以统一运营管理门店TV屏内容,确保品牌形象和信息传达一致,提升顾客对品牌的认知和信任度。也可根据不同门店的需求和特点,发布差异化的内容,实现个性化营销。通过实时或定时更新和调整门店TV屏内容,保持内容的新鲜和吸引力,提升顾客体验和满意度。
模板市场
银豹为商家提供了几种常用模板,商家可快速选择并使用,且能在模板基础上继续进行编辑。
注:模板使用后,模板类型无法修改。
创建模板
品牌可以根据需要创建所需的模板类型(叫号屏/菜单屏/广告屏),根据需要自由设计模板内容。
叫号屏模板
系统提供丰富的元素,品牌可根据自身需求和风格,在画布中自由添加和设计元素,打造符合品牌形象和使用目的的屏幕内容。例如,展示扫码点餐二维码,顾客订单的排队进展以及叫号取餐信息等内容,提升顾客点餐体验和店铺服务效率。
操作路径
银豹后台,设置-门店-智慧屏管理->模板管理
操作说明
1、进入模板管理页面,点击【创建模板】按钮。
2、选择“叫号屏”类型的模板进行创建,需注意,模板类型选择完成后无法修改。
3、进入TV装修页面,输入模板名称。
4、设置屏幕比例及背景色
- 根据TV的分辨率设置屏幕比例,16:9的比例适用于大多数TV。
- 结合品牌形象及使用场景设定屏幕的背景色。
5、装修设计屏幕
点击所需元素添加至画布中,然后调整元素的尺寸和位置,并对每个元素进行设计。
常用快捷操作说明
- 复制元素 Ctrl+C
- 粘贴元素 Ctrl+V
- 删除元素 Delete
- 鼠标单机可选中元素
- 元素宽高可通过鼠标拉伸调整
- 长按Ctrl可框选多个元素
- 选中多个元素可调整对齐方式
- 双击文本元素可快速修改文本内容
- 修改尺寸、边距等设置时,鼠标单机输入框后鼠标滚动滚轮可快速修改
- 选中元素,点击右上角【...】,可将元素上移一层、下移一层、移到顶层或者移到底层。
6、预览模板效果,保存模板。
7、创建好的模板会展示在模板管理页面,品牌可以对已创建的模板进行预览、编辑、复用、删除等操作。
菜单屏模板
系统提供丰富的元素,品牌可根据自身需求和风格,在画布中自由添加和设计元素,打造契合品牌形象和营销目的菜单。例如:展示菜单(可呈现商品名称、价格、口味、规格、推荐商品、商品售罄等信息),宣传店内促销和优惠套餐,推广新品,吸引顾客点单,推动门店销售。
操作路径
银豹后台,设置-门店-智慧屏管理->模板管理
操作说明
1、进入模板管理页面,点击【创建模板】按钮。
2、选择“菜单屏”类型的模板进行创建,需注意,模板类型选择完成后无法修改。
3、进入TV屏装修页面,输入模板名称。
4、设置屏幕比例及背景色
- 根据TV的分辨率设置屏幕比例,16:9的比例适用于大多数TV。
- 结合品牌形象及使用场景设定屏幕的背景色。
5、装修设计屏幕
点击所需元素添加至画布中,然后调整元素的尺寸和位置,并对每个元素进行设计。
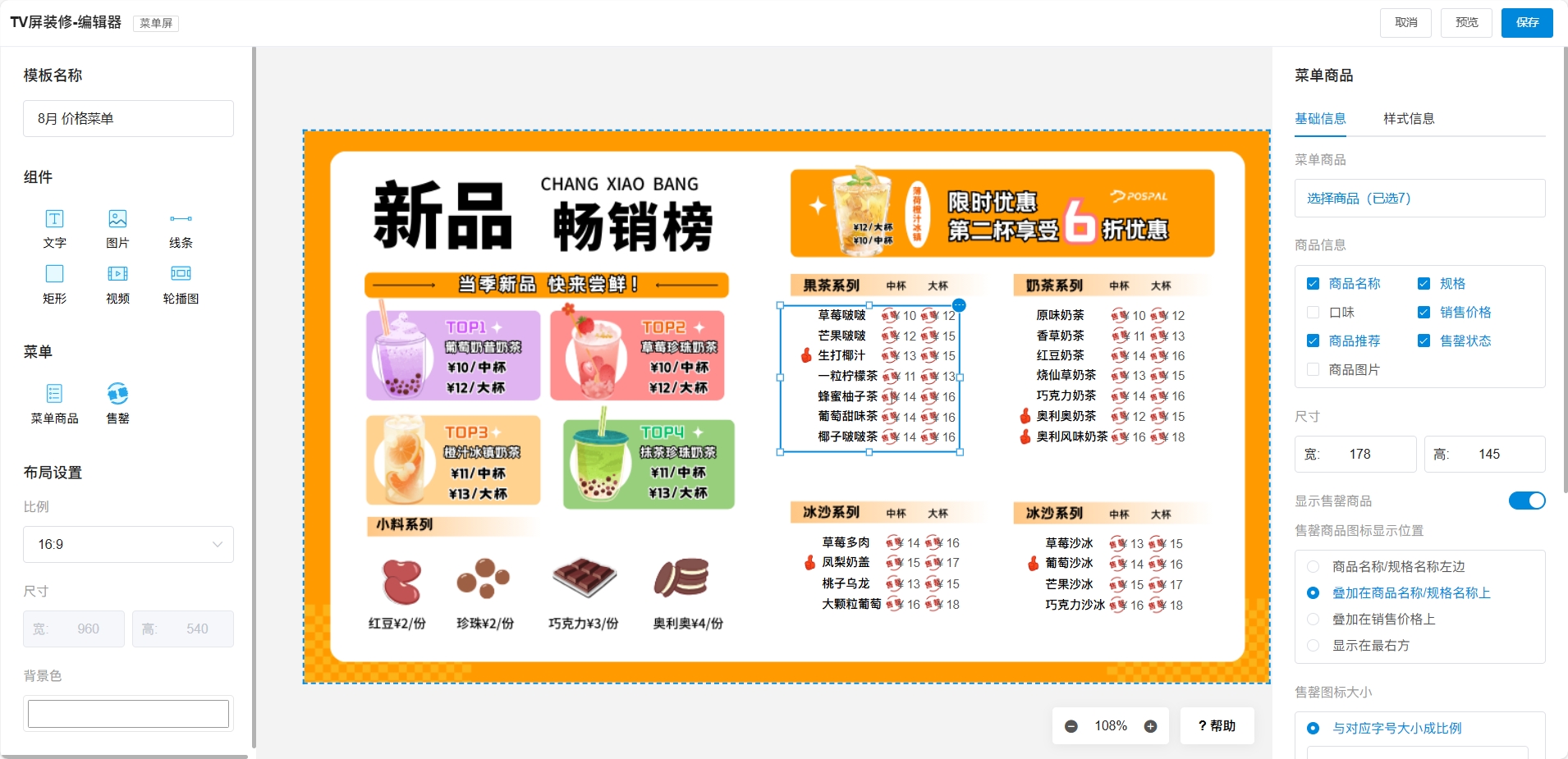
常用快捷操作说明
- 复制元素 Ctrl+C
- 粘贴元素 Ctrl+V
- 删除元素 Delete
- 鼠标单机可选中元素
- 元素宽高可通过鼠标拉伸调整
- 长按Ctrl可框选多个元素
- 选中多个元素可调整对齐方式
- 双击文本元素可快速修改文本内容
- 修改尺寸、边距等设置时,鼠标单机输入框后鼠标滚动滚轮可快速修改
- 选中元素,点击右上角【...】,可将元素上移一层、下移一层、移到顶层或者移到底层。
6、预览模板效果,保存模板。
7、创建好的模板会展示在模板管理页面,品牌可以对已创建的模板进行预览、编辑、复用、删除等操作。
广告屏模板
系统提供丰富的元素,品牌可根据自身需求和风格,在画布中自由添加和设计元素,打造符合品牌形象和宣传目的的广告内容。例如:展示品牌形象、推广新品上市、宣传店内活动等内容。
操作路径
银豹后台,设置-门店-智慧屏管理->模板管理
操作说明
1、进入模板管理页面,点击【创建模板】按钮。
2、选择“广告屏”类型的模板进行创建,需注意,模板类型选择完成后无法修改。
3、进入TV屏装修页面,输入模板名称。
4、设置屏幕比例及背景色
- 根据TV的分辨率设置屏幕比例,16:9的比例适用于大多数TV。
- 结合品牌形象及使用场景设定屏幕的背景色。
5、装修设计屏幕
点击所需元素添加至画布中,然后调整元素的尺寸和位置,并对每个元素进行设计。
常用快捷操作说明
- 复制元素 Ctrl+C
- 粘贴元素 Ctrl+V
- 删除元素 Delete
- 鼠标单机可选中元素
- 元素宽高可通过鼠标拉伸调整
- 长按Ctrl可框选多个元素
- 选中多个元素可调整对齐方式
- 双击文本元素可快速修改文本内容
- 修改尺寸、边距等设置时,鼠标单机输入框后鼠标滚动滚轮可快速修改
- 选中元素,点击右上角【...】,可将元素上移一层、下移一层、移到顶层或者移到底层。
6、预览模板效果,保存模板。
7、创建好的模板会展示在模板管理页面,品牌可以对已创建的模板进行预览、编辑、复用、删除等操作。
下发模板
完成模板创建后,需要执行下发,TV 端才会生效展示相应模板效果。
操作路径
银豹后台,设置-门店-智慧屏管理->模板管理
操作说明
1、在模板管理页面中,选择要下发的模板,并点击【模板下发】按钮。
注:连锁体系中,子门店登录后台只能下发自己门店创建的模板。
2、进入模板下发页面,选择要使用该模板的屏幕。
3、选择下发方式,可选择立即下发或定时下发。
4、点击【执行】按钮完成下发操作。
温馨提示
对于“菜单屏”、“广告屏”类型的模板后,下发执行后门店TV端将展示相应效果。对于“叫号屏”类型模板,除了下发模板操作外,还需根据应用场景进行相关设置,才能在门店TV端展示出相应的效果。
叫号屏相关设置
银豹智慧TV端可以与银豹POS端、银豹智能厨打和POS端扫码叫号功能搭配使用,门店TV端可以实时呈现门店的排队进度和叫号取餐进度,为顾客提供更加便捷的用餐体验。
POS端+KDS+智慧TV(叫号屏)
银豹 POS 端下单/接单,KDS接收厨打单,于KDS 上点击呼叫/完成操作,可联动智慧屏TV进行呼叫,并更新对应牌号状态。
设置说明
注意:运行KDS/ADS的设备不能锁屏,锁屏会导致TV接收不到消息!
1、POS 端与 KDS 连接设置
- 银豹后台设置厨打
- 厨显设备安装运行 KDS
- 收银端设置电子厨打
具体设置本节不再赘述,详见银豹博客︰https://blog.pospal.cn/kb/356
2、KDS/ADS 添加TV设备IP
在KDS/ADS设备上,输入智慧屏TV端的IP地址,点击【添加】。
效果展示
• KDS接收厨打单后,取餐号会自动同步到TV智慧屏的【制作中】队列。
• 餐品完成制作后,在KDS上点击【叫号】,TV智慧屏上相应牌号会从【制作中】移至【请取餐】和【当前叫号】队列,同时TV会语音呼叫当前牌号。
• 在KDS上点击【完成】,TV智慧屏上相应的牌号会从【请取餐】队列中移除。
• 在KDS上已完成的订单,操作【还未完成】,TV智慧屏上,牌号信息会同步到TV屏的【制作中】队列。
PC端扫码叫号功能+智慧TV(叫号屏)
适用于店内未配备KDS设备的商家,可实现POS端下单/接单,带餐品制作完成后,扫码叫号器扫标签/小票二维码,联动智慧TV呼叫和更新牌号状态。
设置说明
注意:使用PC版KDS 应用,收银机不能锁屏,锁屏会导致TV接收不到消息!
1、PC端扫码叫号功能设置
本节不做赘述,详细参考 PC端扫码叫号功能 >
2、PC端TV设置
进入TV设置页面,添加TV 智慧屏IP,可根据需要进行TV 相关设置。
路径:系统设置- TV设置
3、在PC版KDS 应用窗口填写TV显示屏IP 地址,点击【连接电视】即可。
效果展示
• 银豹PC收银端下单
- 牌号进入到TV智慧屏的【制作中】队列;
- 待餐品制作完成后,扫码叫号器扫标签/小票二维码,联动TV智慧屏,相应牌号会从【制作中】移至【请取餐】和【当前叫号】队列。
• 银豹PC端接网单
- 牌号进入到TV智慧屏的【制作中】队列;
- 待餐品制作完成后,扫码叫号器扫标签/小票二维码,联动TV智慧屏,相应牌号会从【制作中】移至【请取餐】和【当前叫号】队列。
常遇问题
为什么TV预计等待时间显示为0?
预计等待时间显示为 0,可能是因为银豹后台 “设置 - 网店 - 配送管理” 里的自取模式未设置制作时间。
TV 显示的等待时间数据由 KDS 同步,线上、线下订单的相关数据都会纳入计算。
为什么TV当前制作中数据显示为0杯/0单?
检查这几点:
1、商品是否有设置准备时间;
2、商品是否有设置杯型标签;
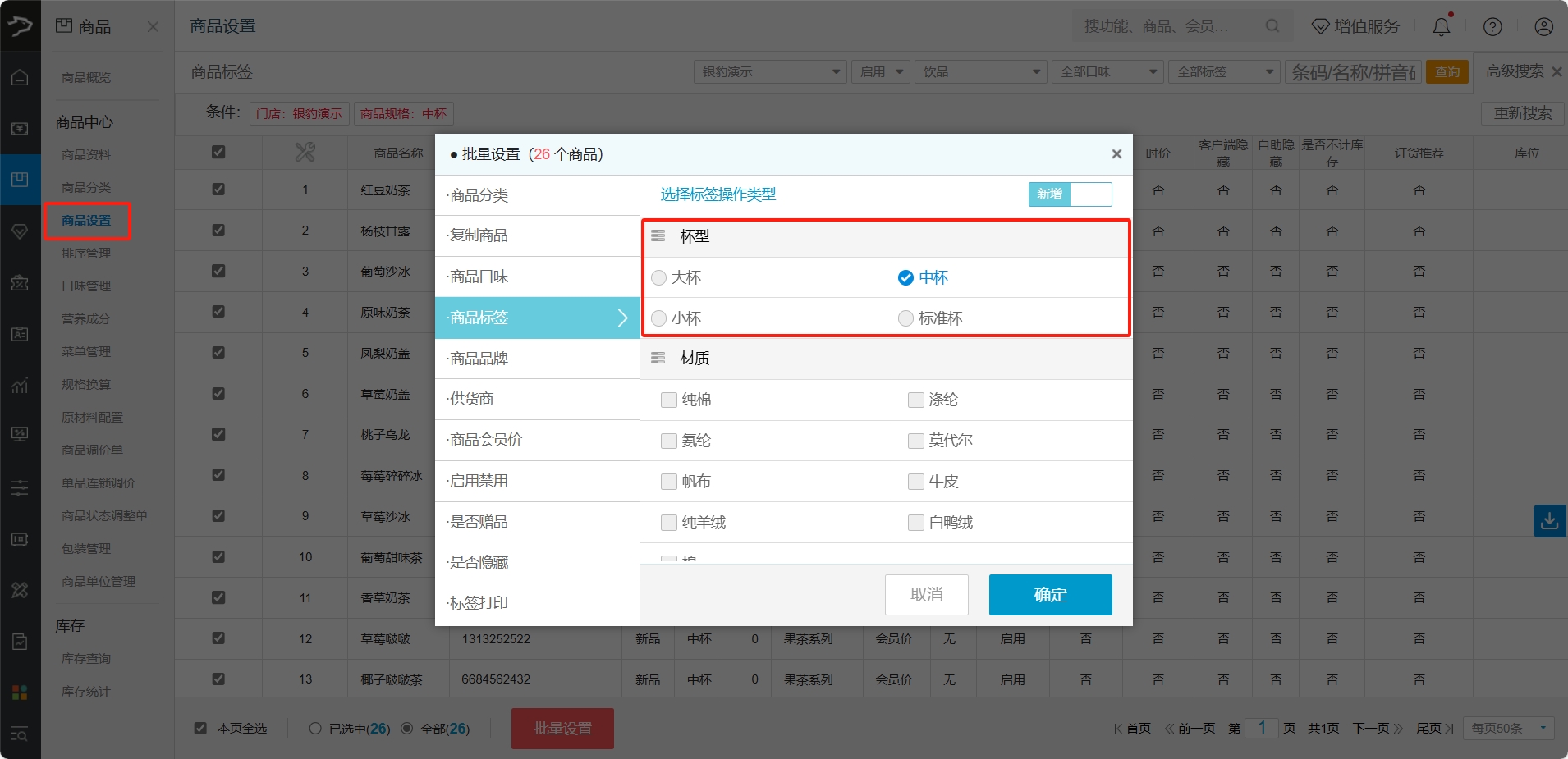
3、装修模板是否有开启【显示取茶进度】功能。
叫号屏-等待信息的统计数据说明
品牌在对叫号屏模板进行装修设计时,可添加等待信息下的元素(排队进度、预计等待时间、进度条)至模板中,这些元素所展示的数据仅统计最近两小时内的数据。
排队进度
制作中的商品数量:餐饮行业统计所有制作中商品数量。茶饮行业需要设置杯型标签才会统计商品数量,按照贴有杯型标签(只要有【杯型】标签组中的任何标签)的商品数量来进行统计。
制作中的单据数量:按实际下单数量统计。
预计等待时间
只统计制作中的单据,自提/外卖/堂食单据的制作时间都按云端自取模式设置的制作时间计算。
- 设置按订单,每笔 x 分钟,等待时间 = x * 制作中单据数量
- 设置按商品,每份 x 分钟,等待时间 = x * 制作中杯型标签商品数量
进度条
请取餐的牌号数/牌号总数
ipad下单,叫号屏牌号图标不会变
PC扫码叫号,但是叫号屏的取茶进度还是显示0
PC+叫号器暂时还不支持等待组件,只能触发完成,还是要依赖KDS来完成
叫号屏取茶进度要显示进度条和正常单量的减少
KDS要点击完成才可以,点击呼叫是不行的
智慧屏软件能设置开机自动启动吗?
软件不支持,但是可以看下设备是否可以自动启动
KDS这个地方,点击还未完成后,他会进入制作中,但是这个数据是不是就不会进入下面的制单排队里面了呢?
问一下,TV屏设置的视频,视频声音没有播放出来,是哪里设置有问题么?
是浏览器的限制 设定自动播放的视频得设置为静音,浏览器觉得自动播放音频有诱导用户的嫌疑 禁止了这项操作;可以用鼠标按一下声音那个喇叭就行了
麻烦问下TV上面的号码在请取餐那边可以手动消除吗,还是会过段时间自动消失?
2小时,目前在做 POS可以支持手动清除
请问下,智慧屏显示的售罄的,读取的是后台商品库存的数据吗?有办法设置不显示吗?
需要小于20M
菜单屏如果想下架一些商品要怎么操作?
菜单屏是给线下门店使用的,不看网店商品的隐藏,所以要隐藏实体店的商品就行
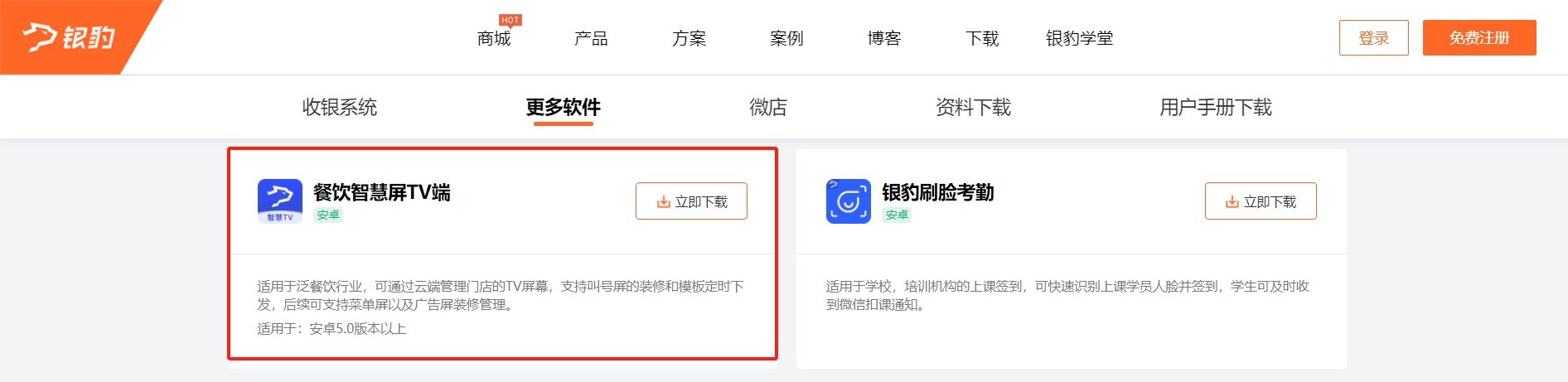
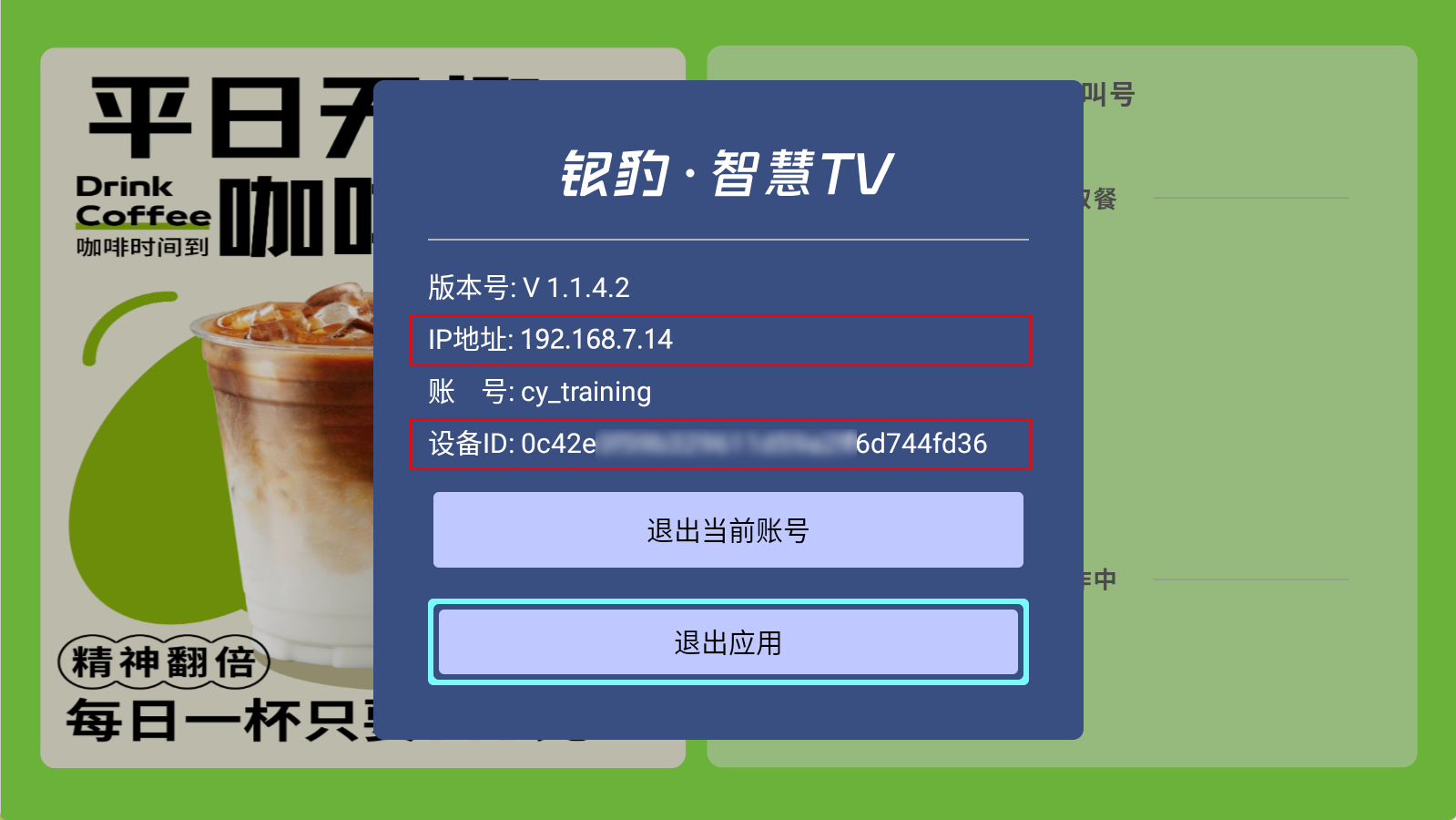
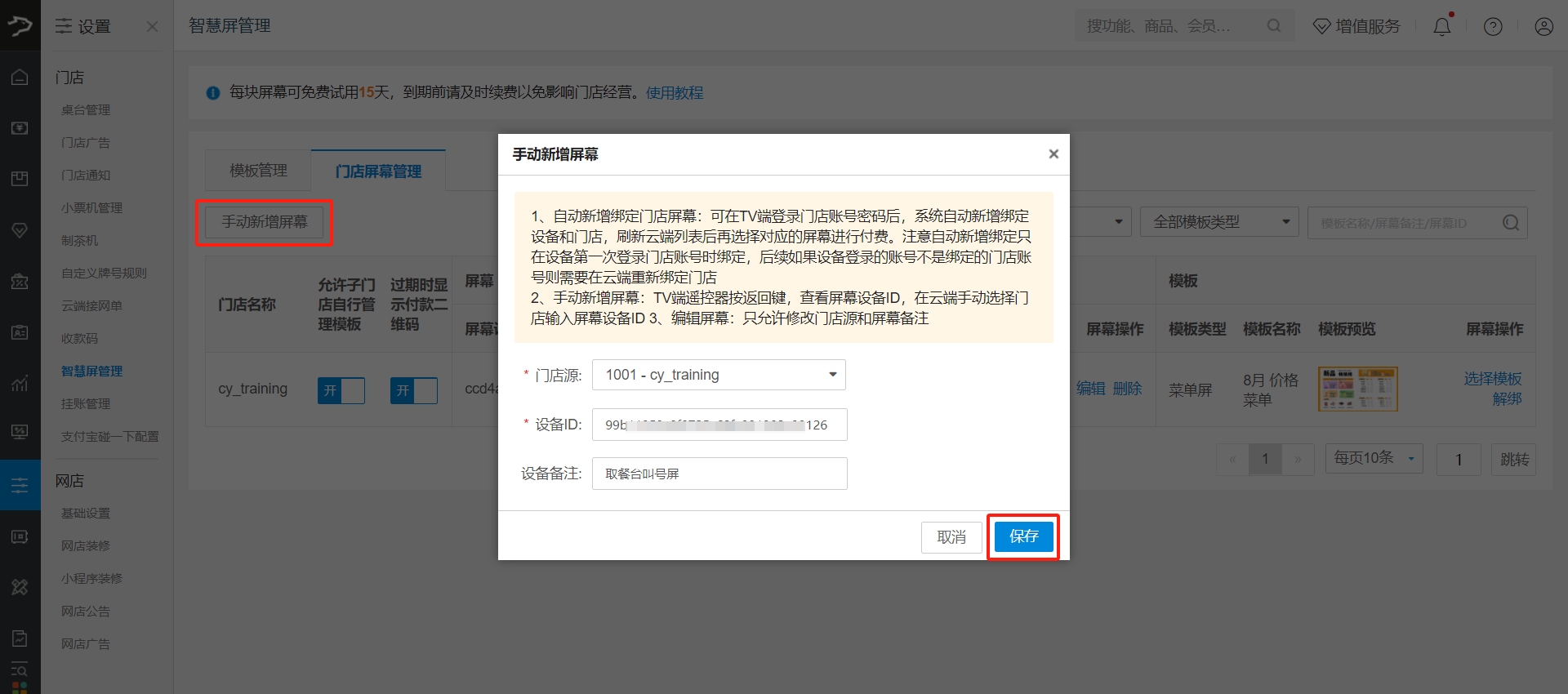
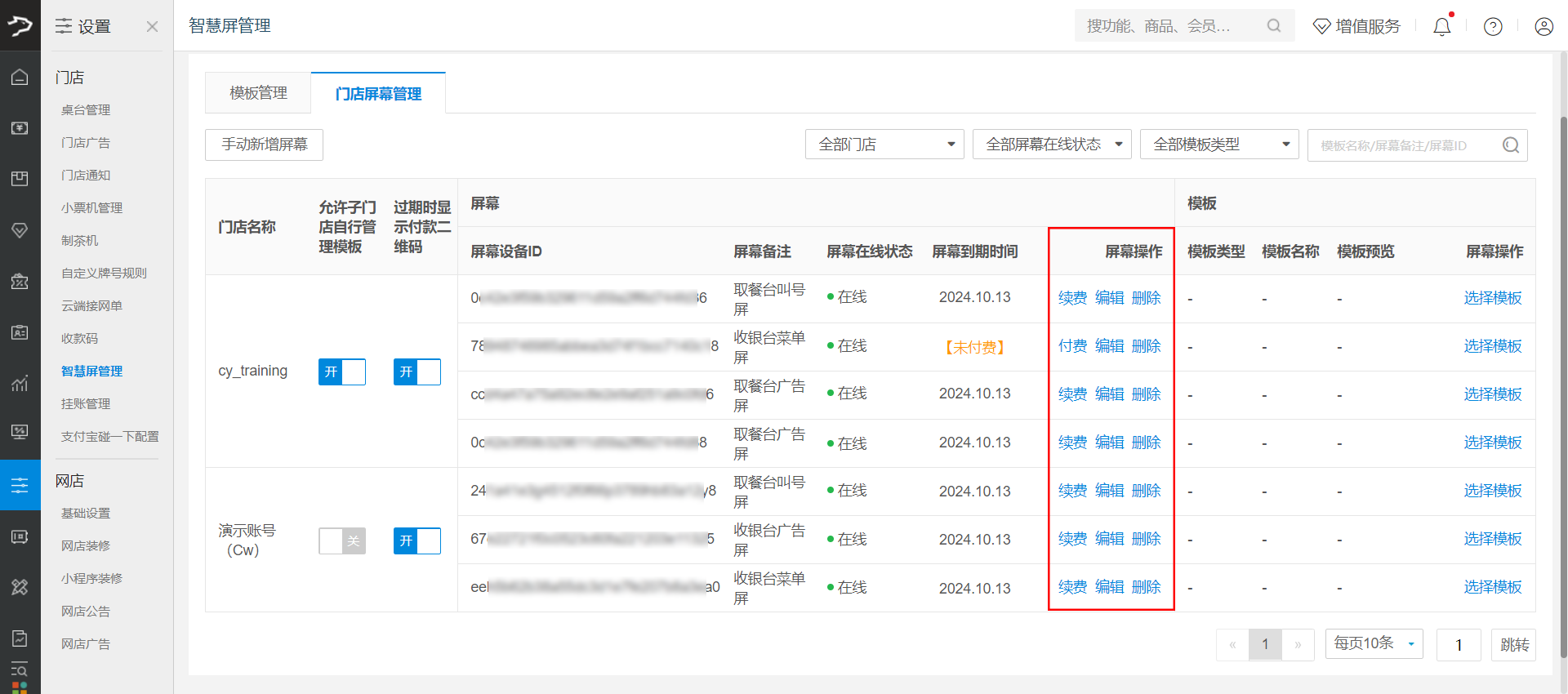
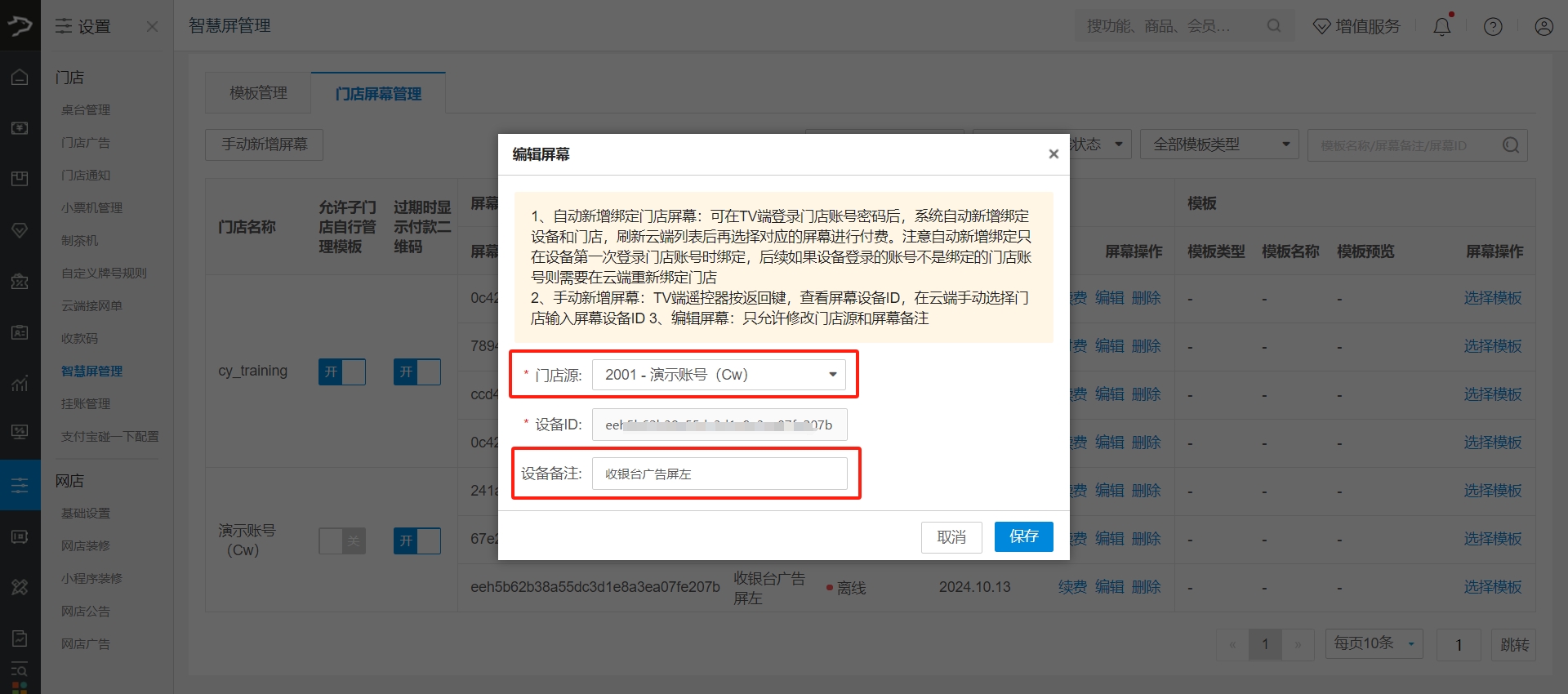

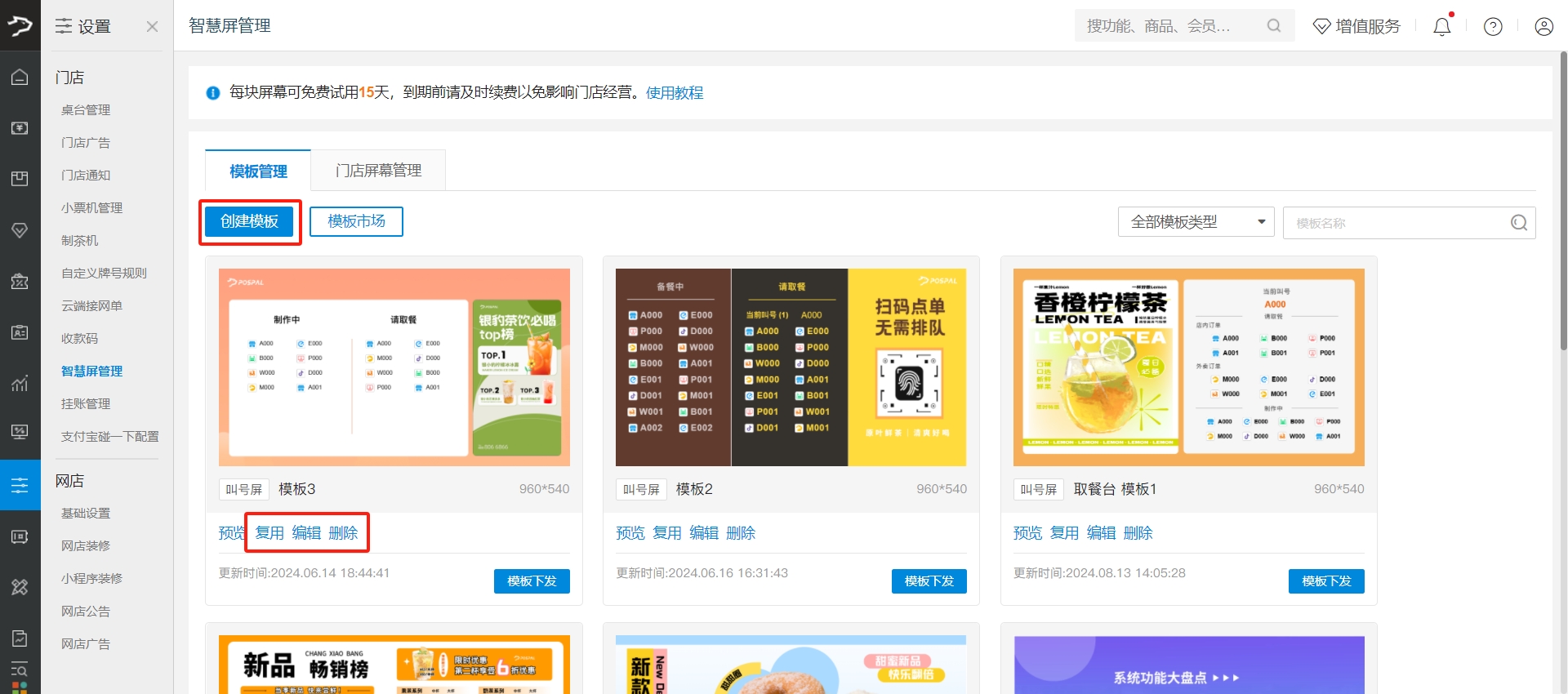
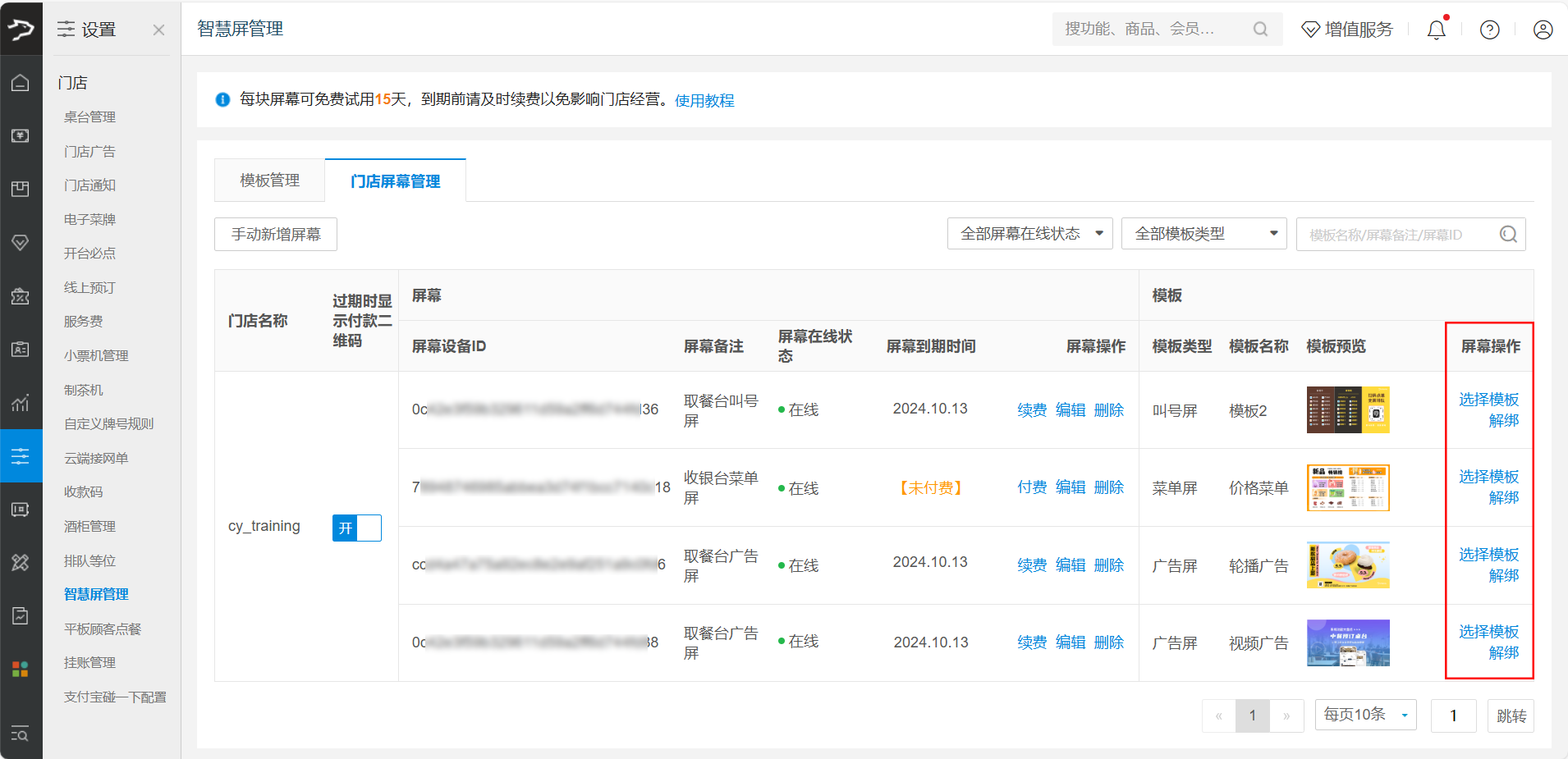
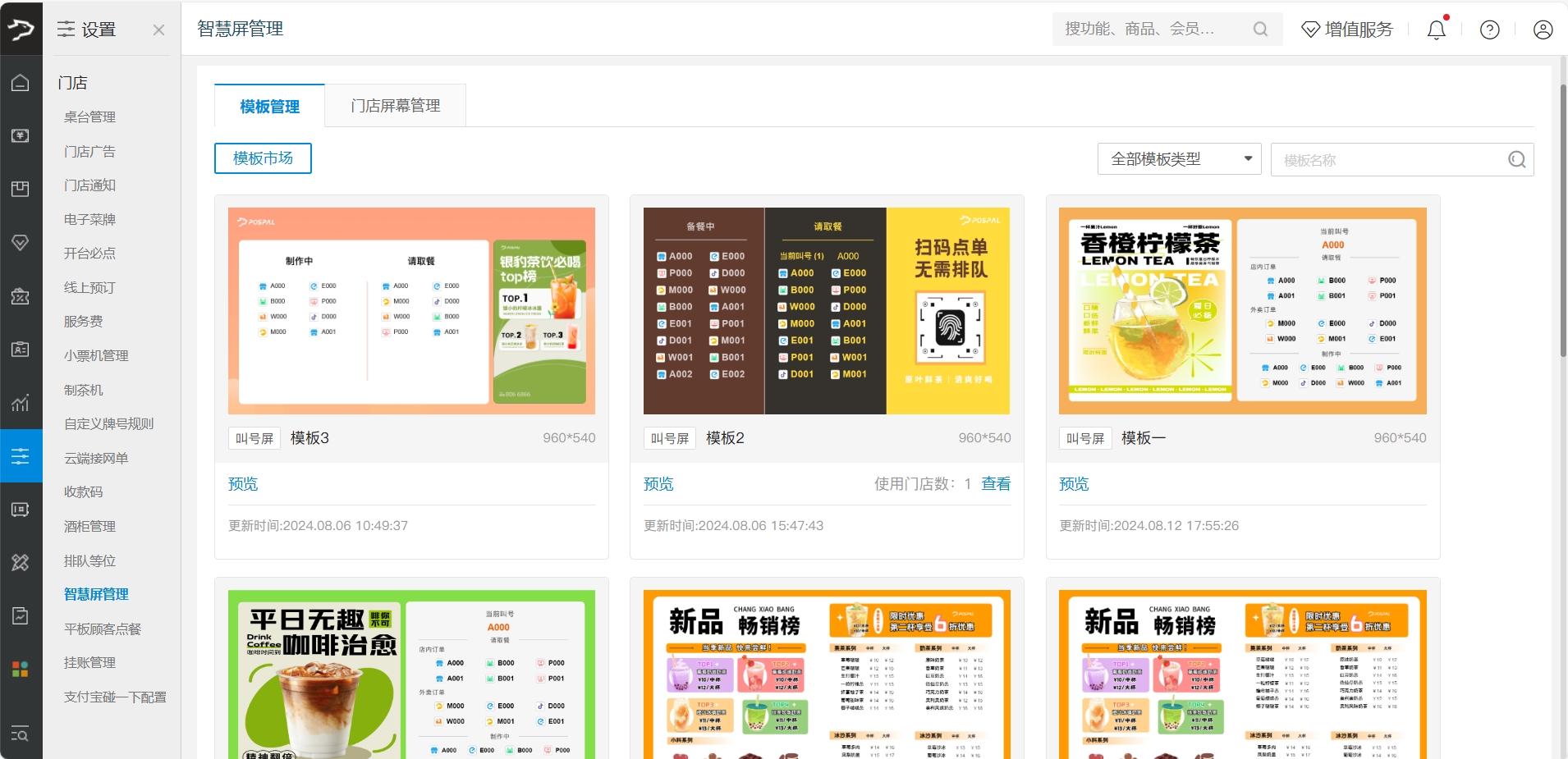
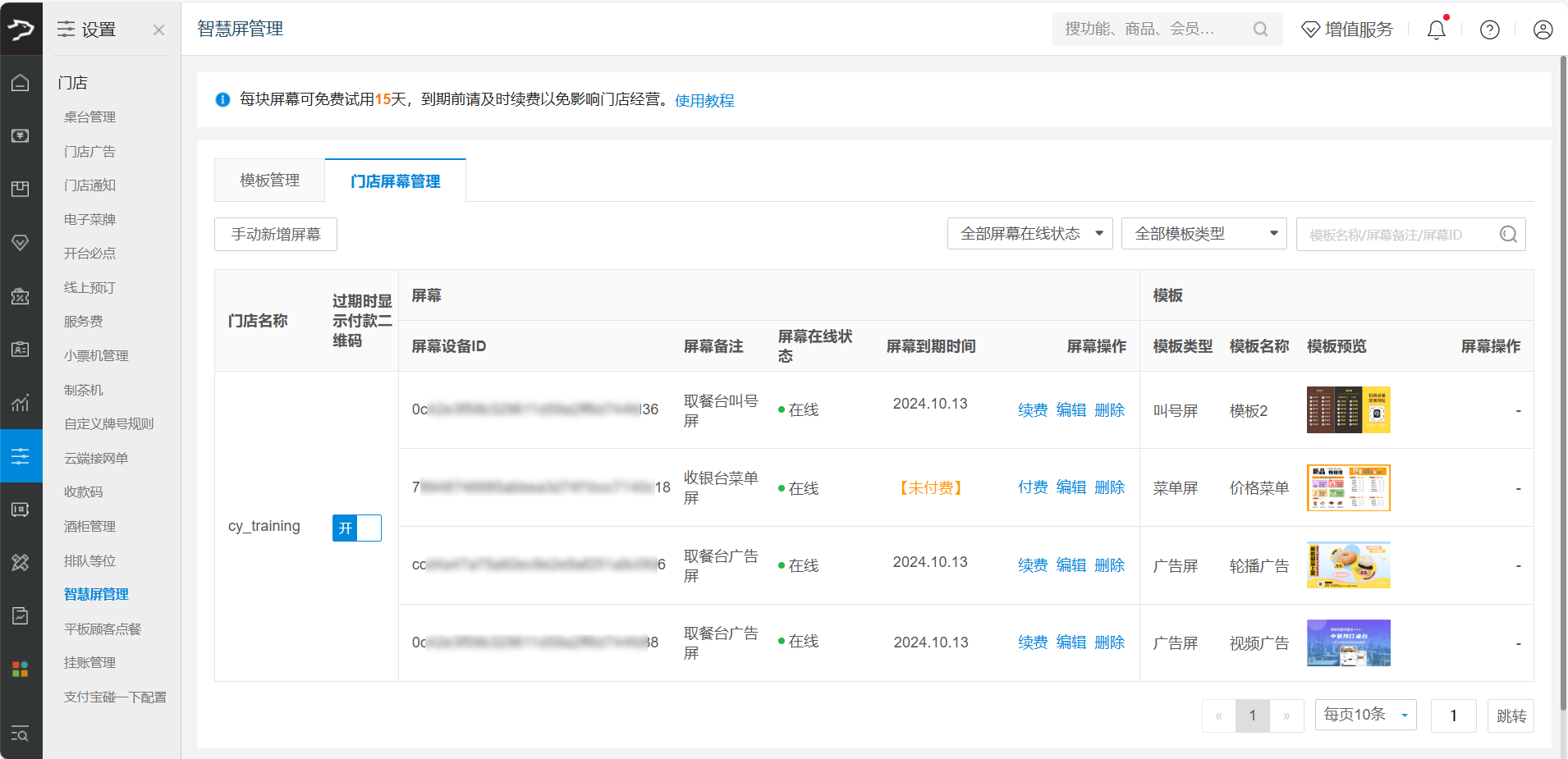
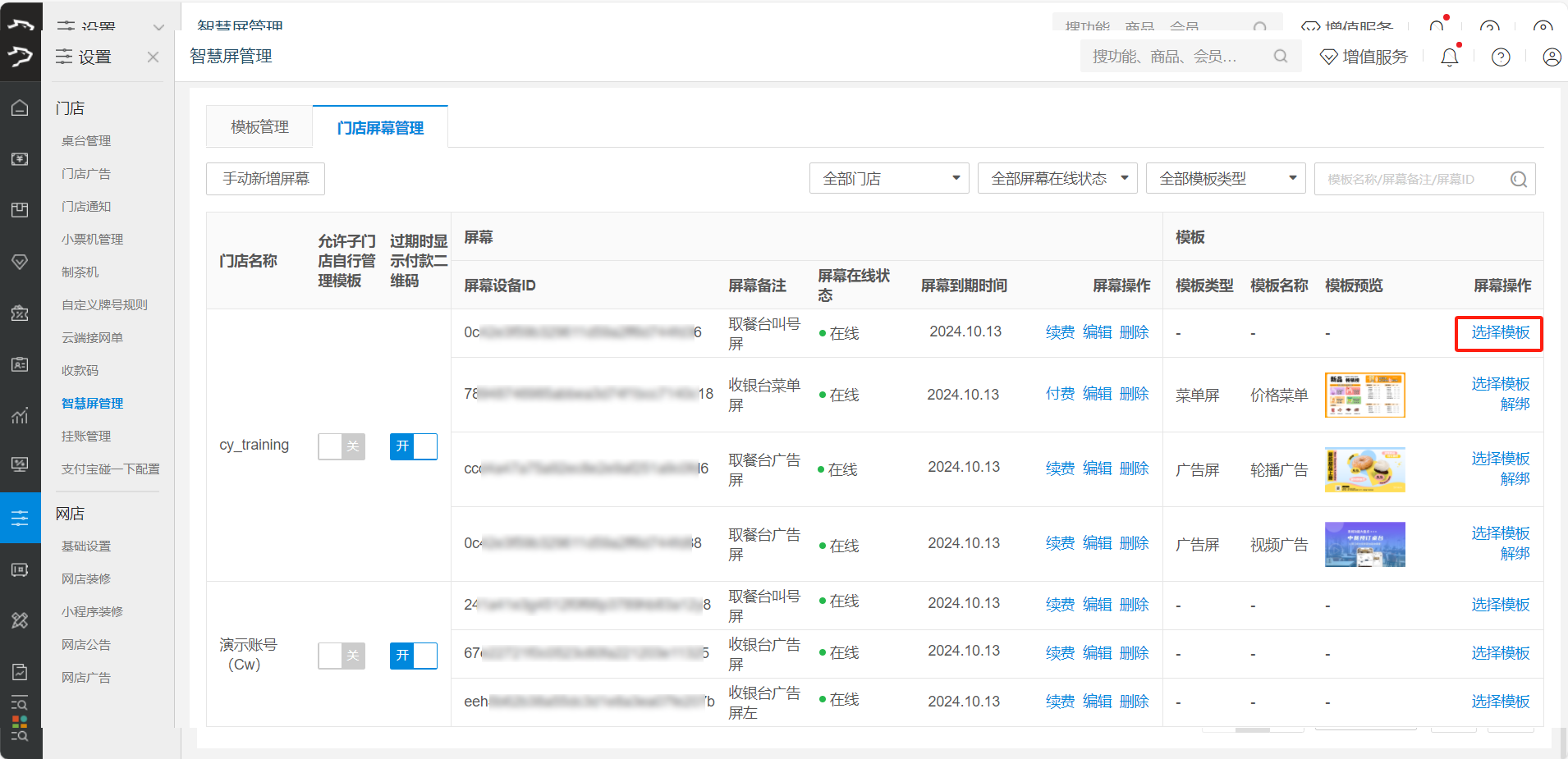
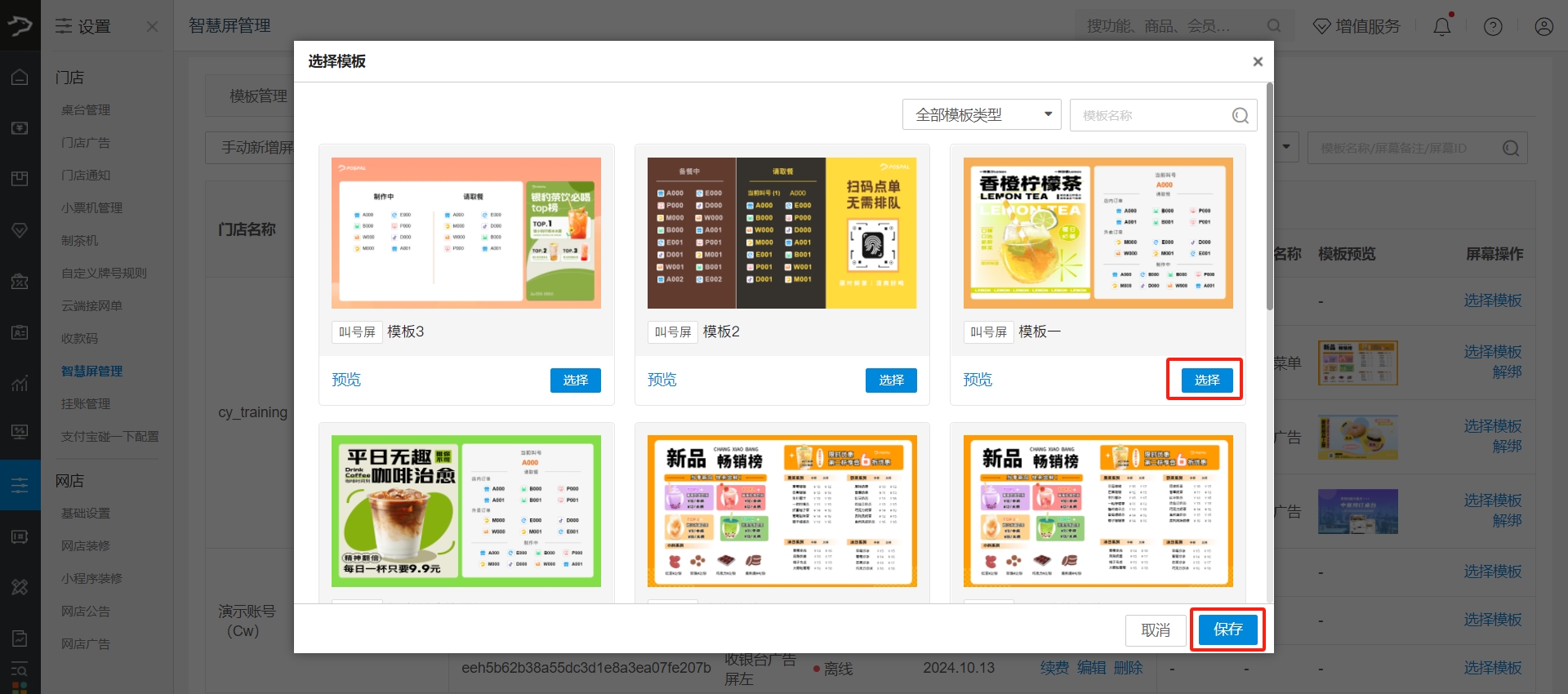
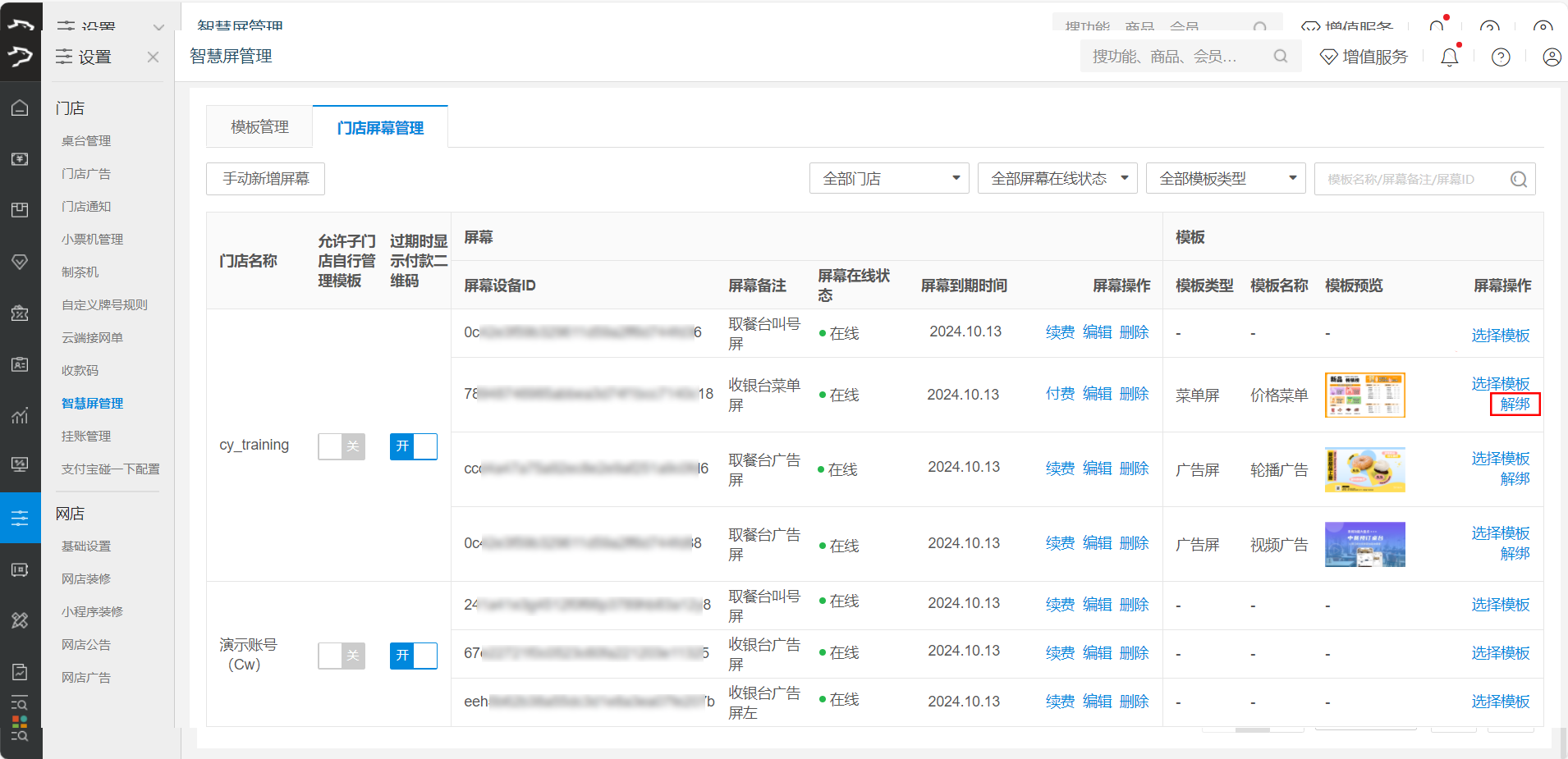
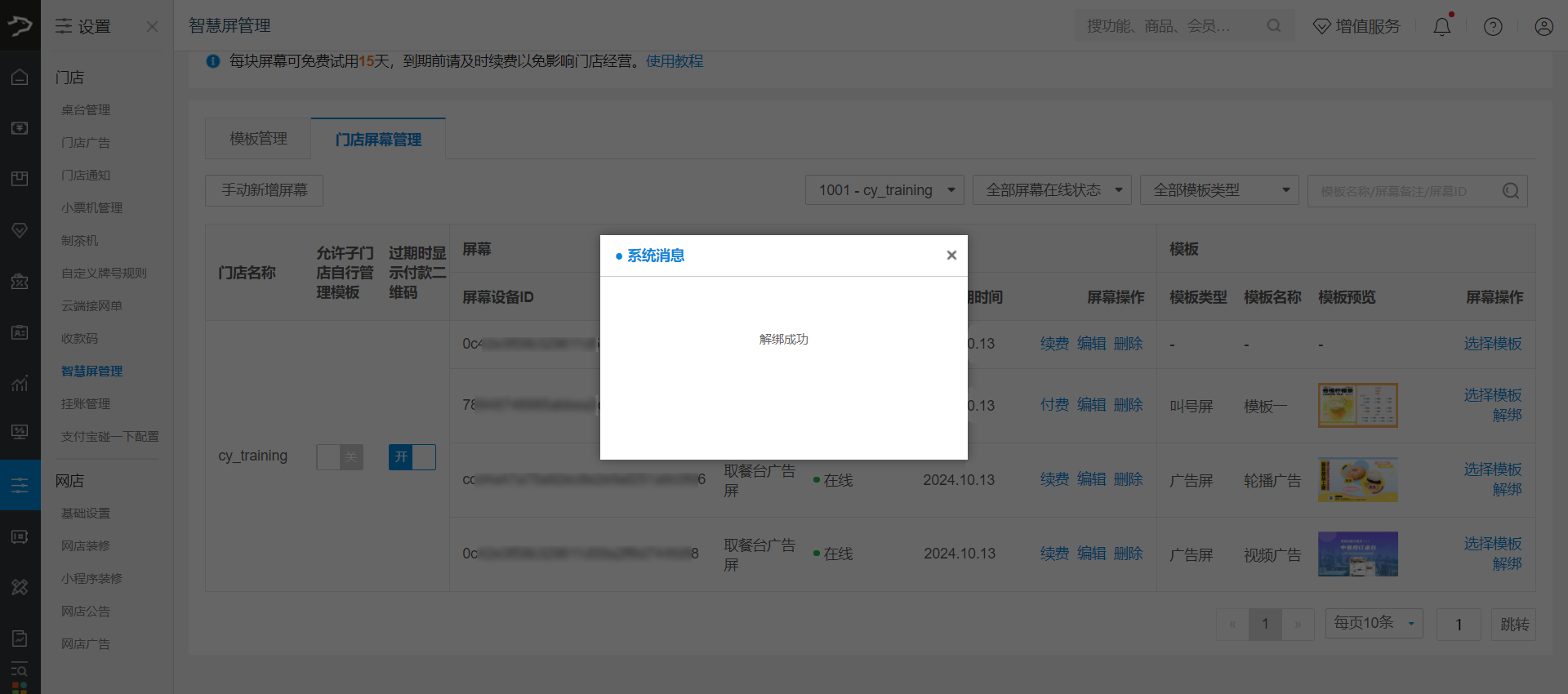
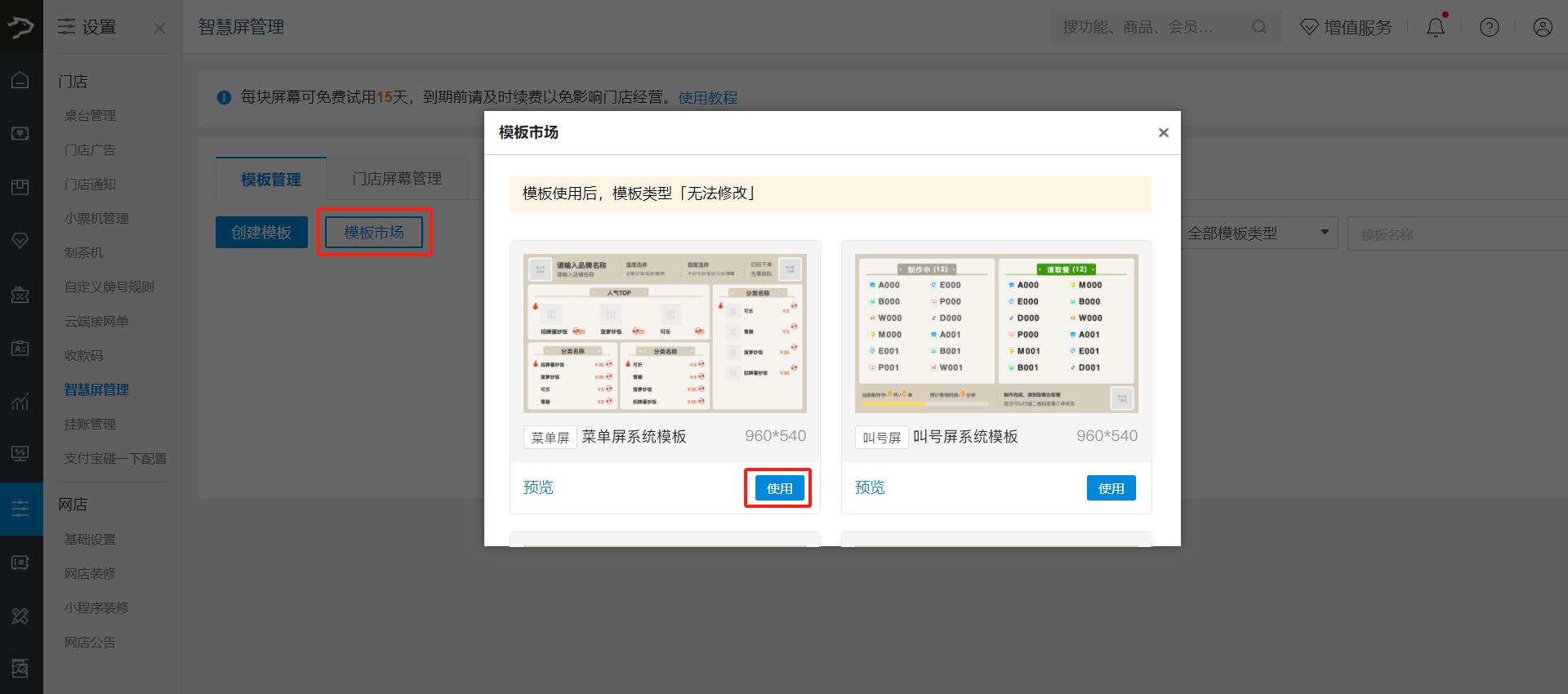
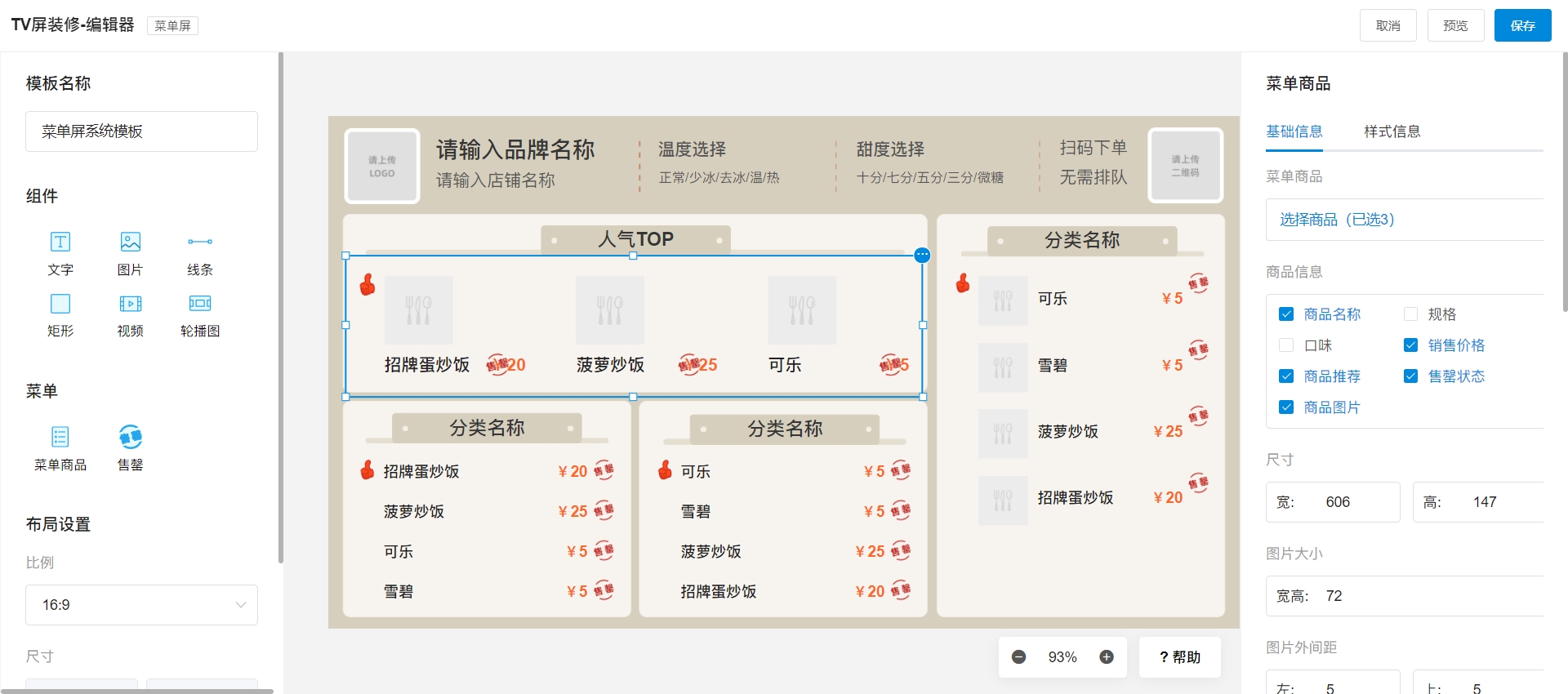
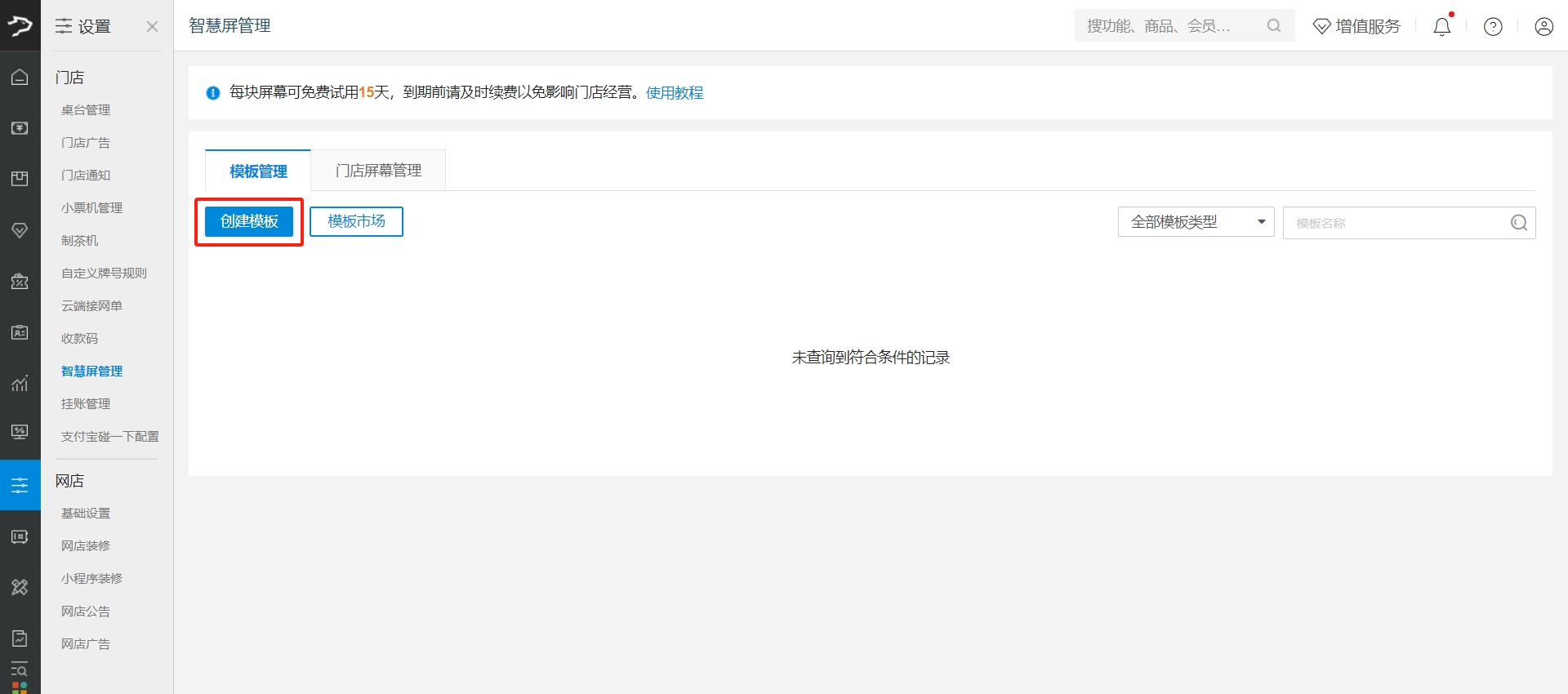
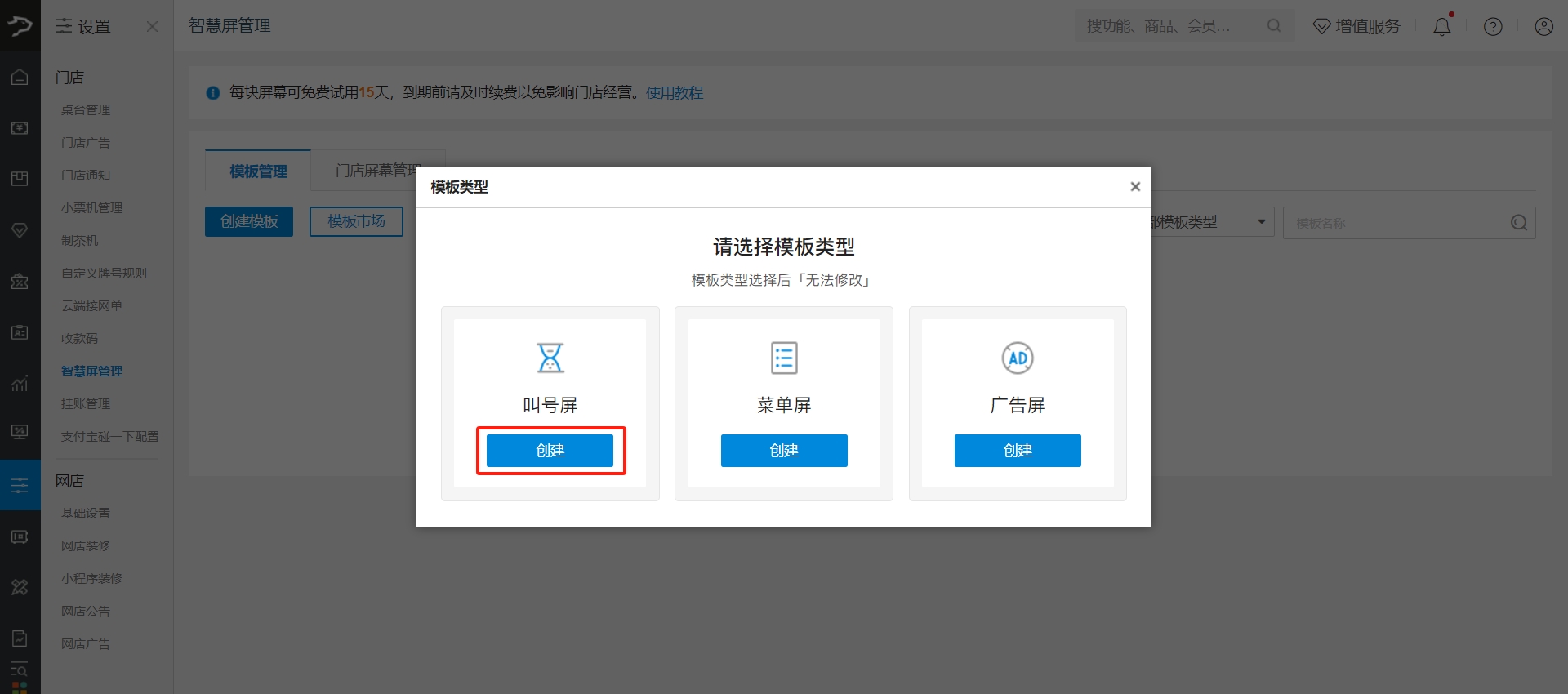
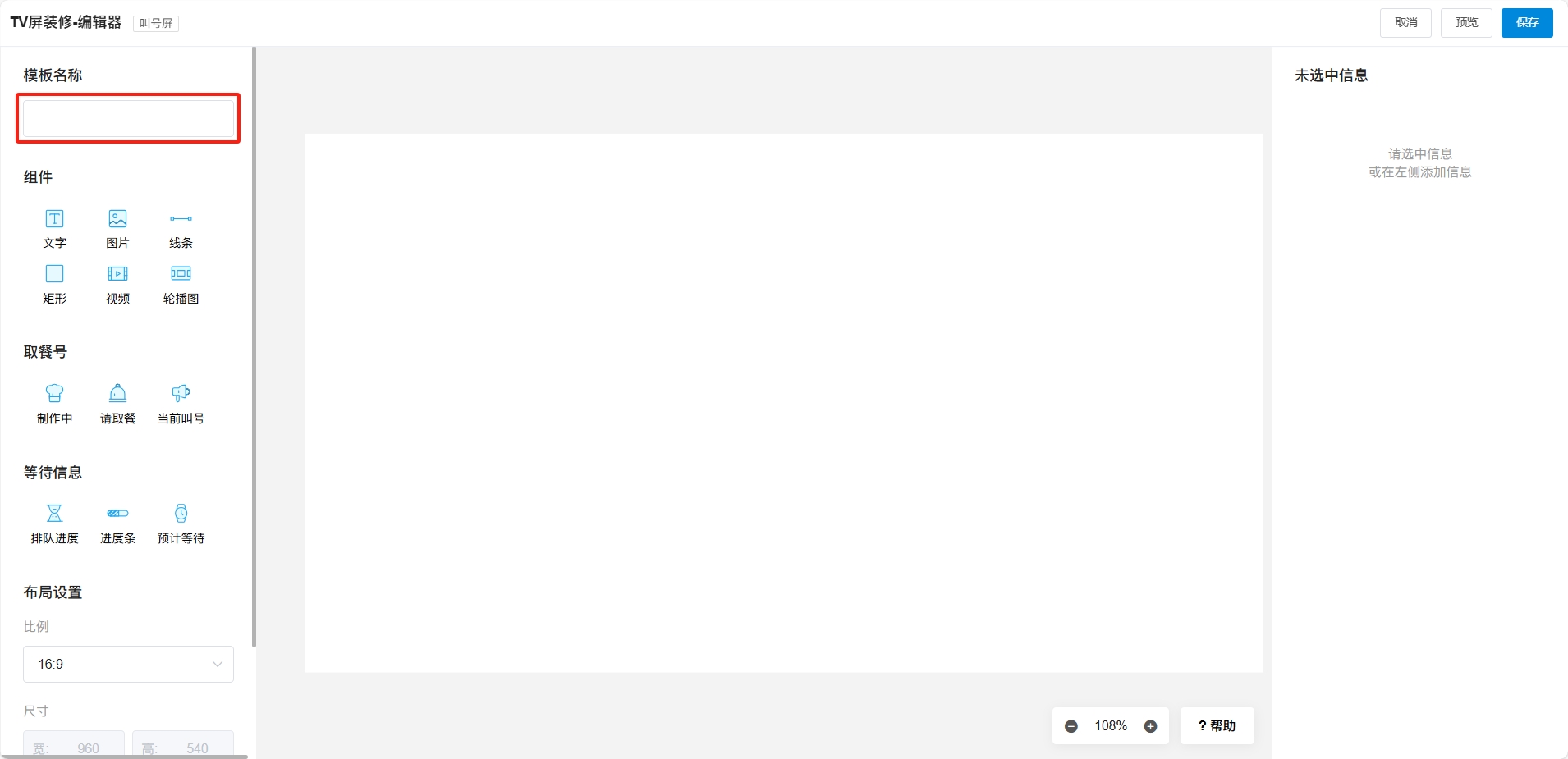
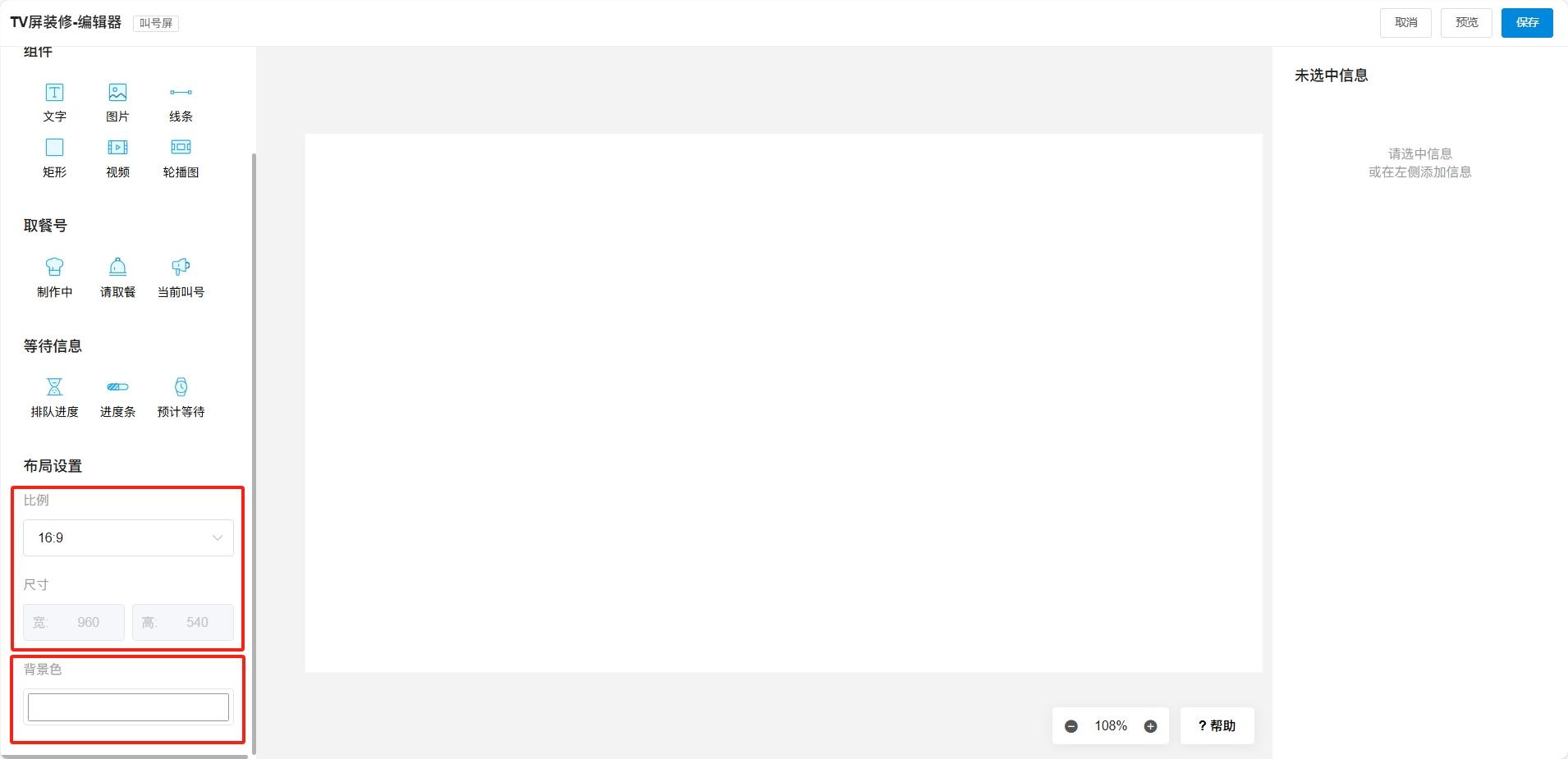
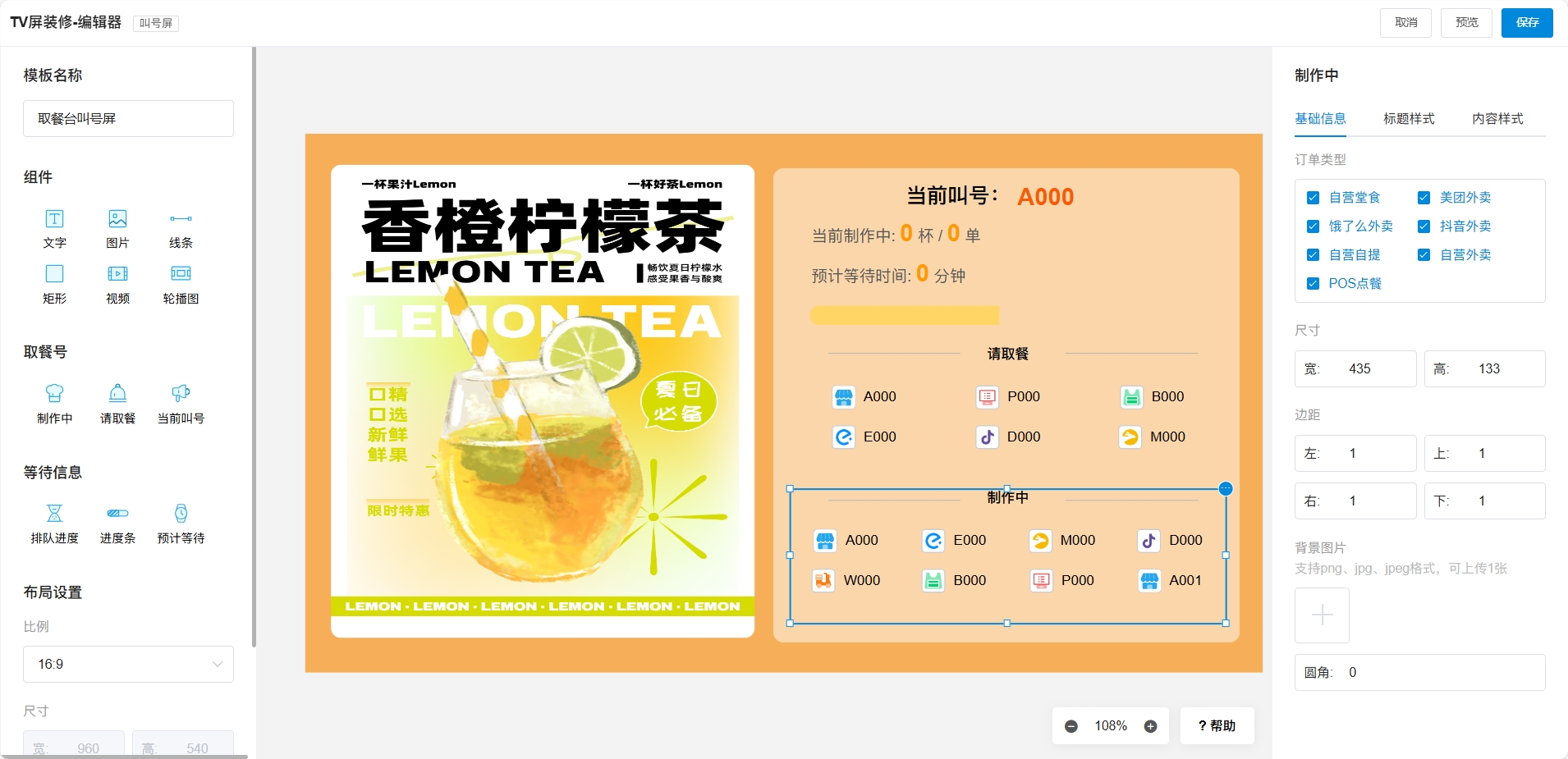
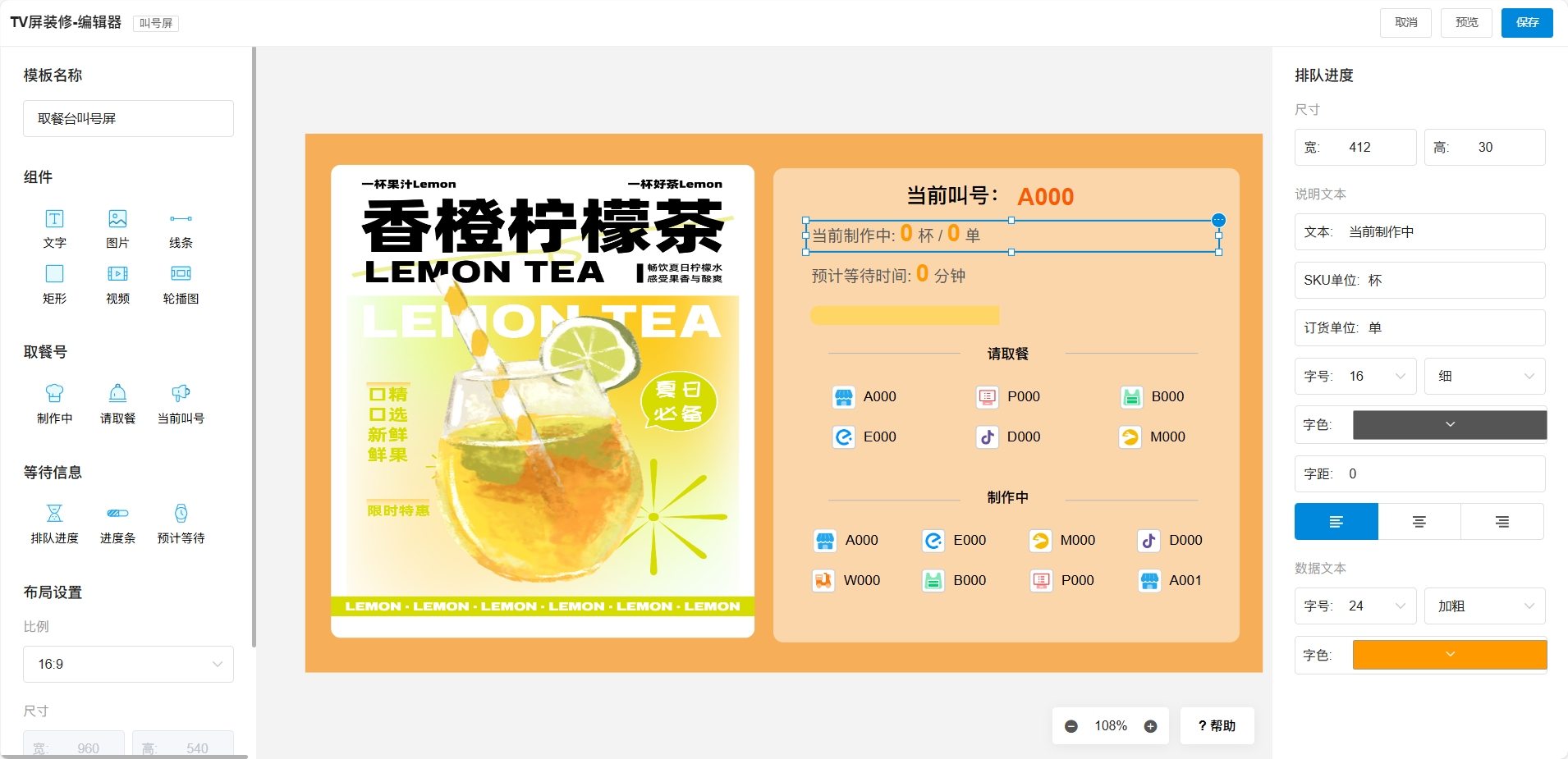
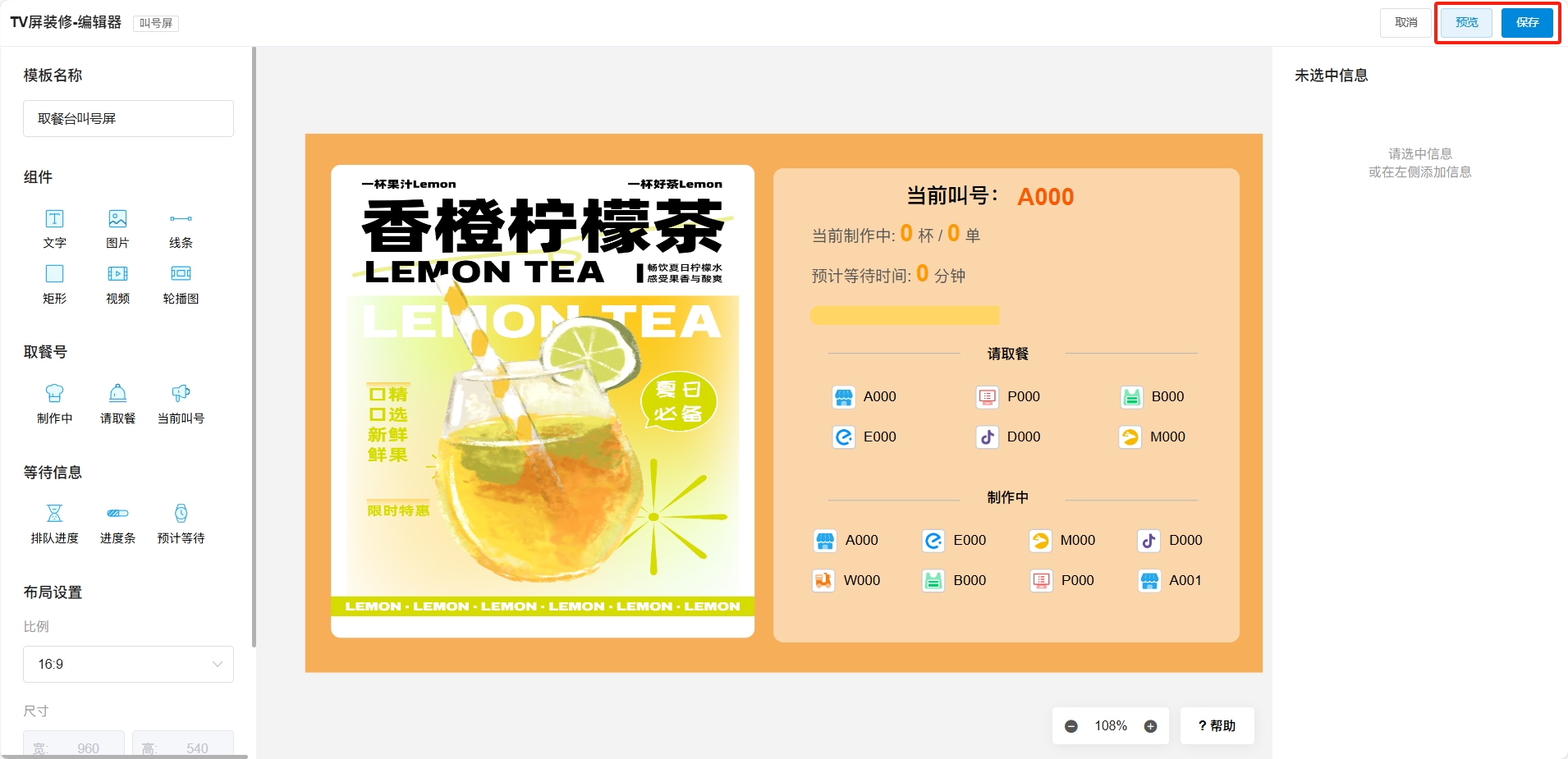
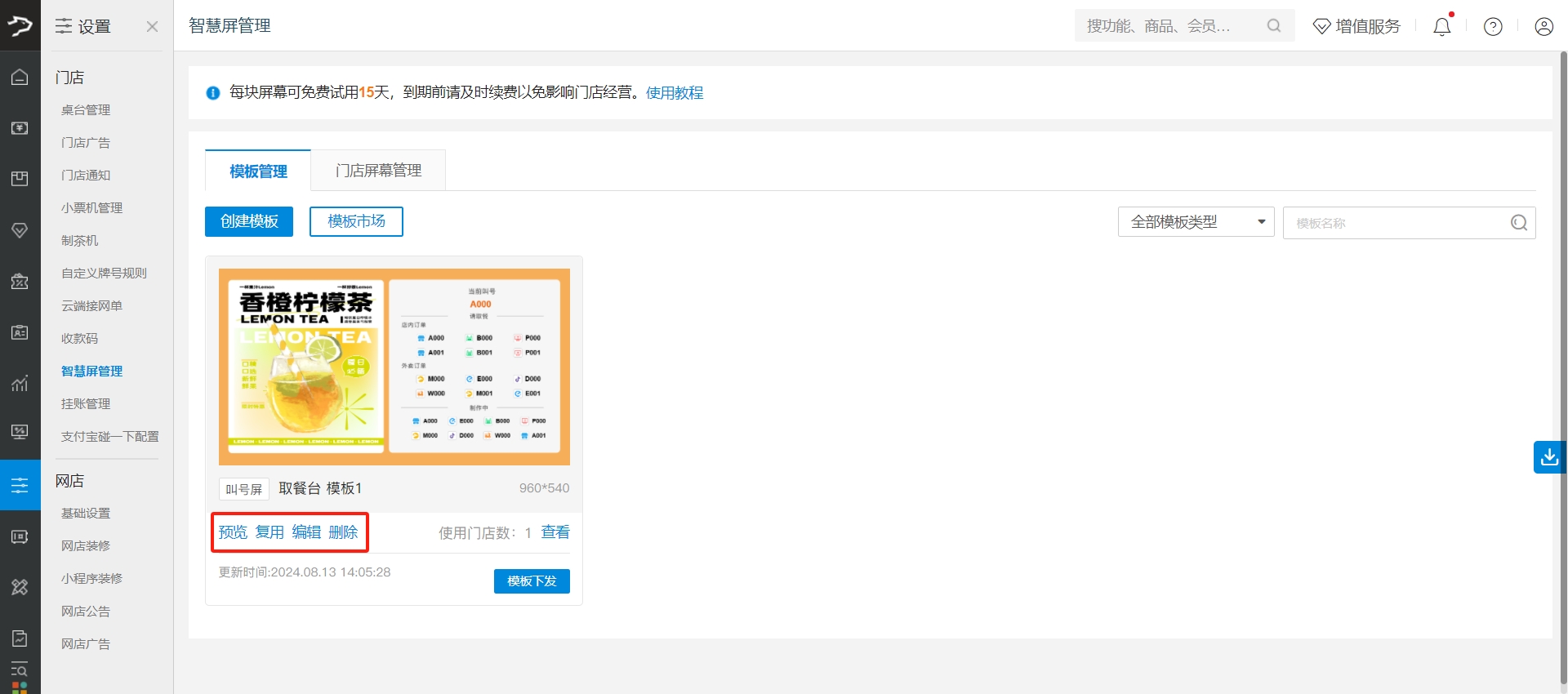
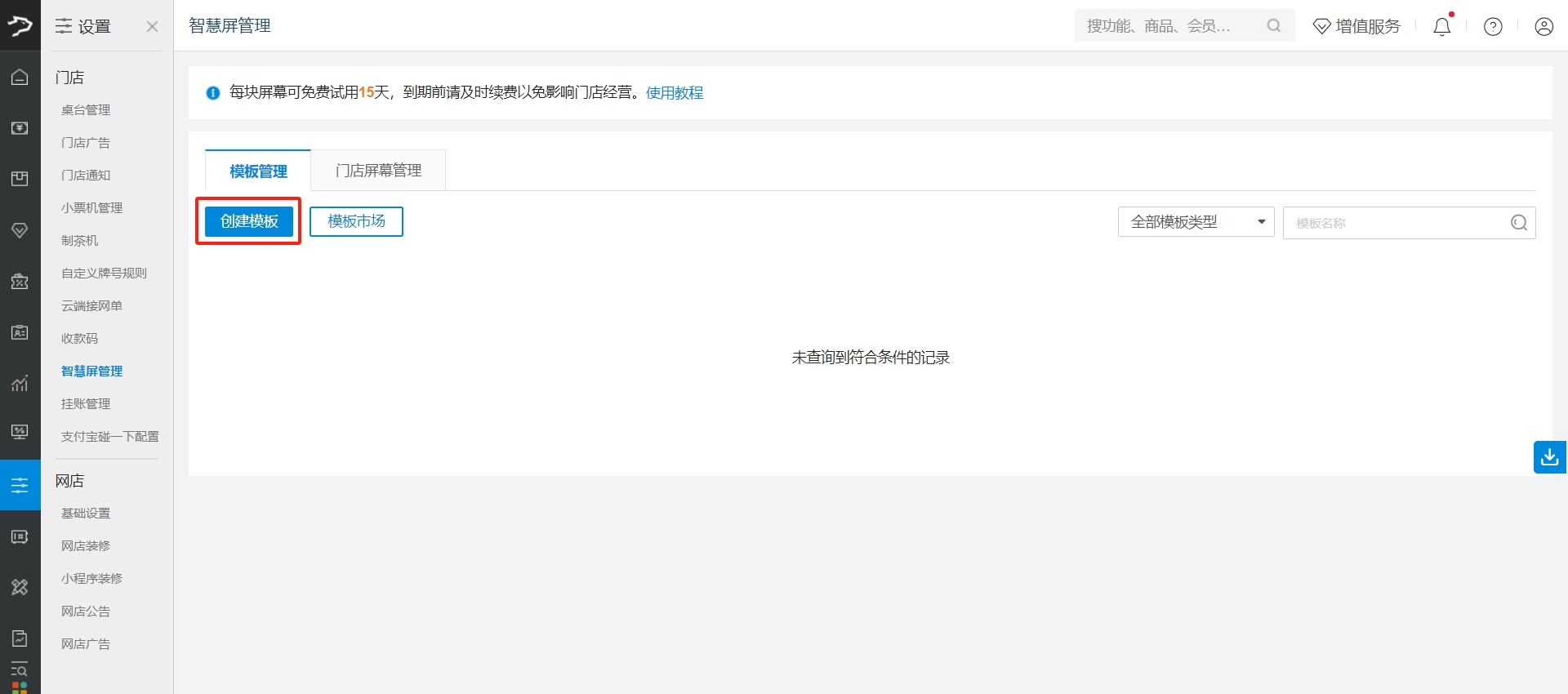
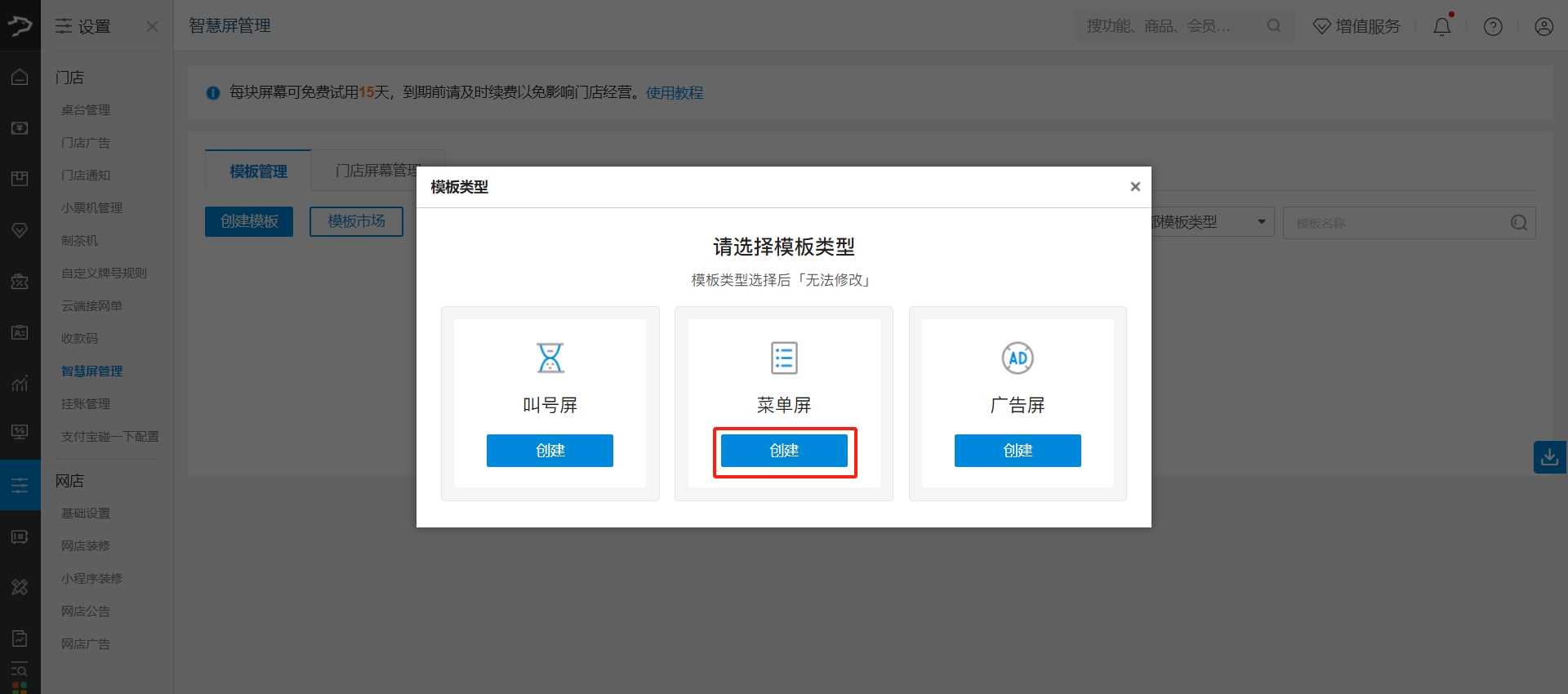
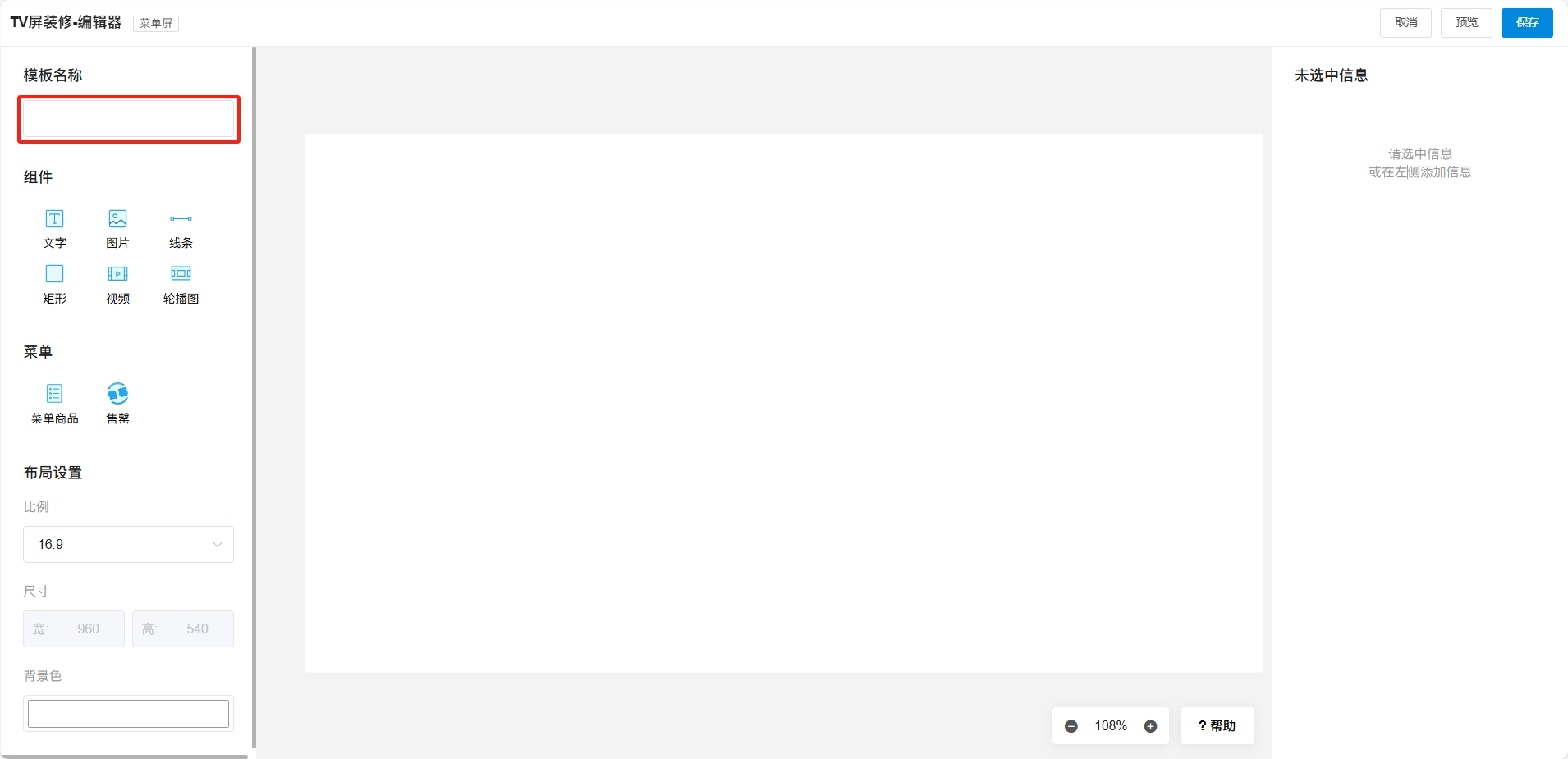
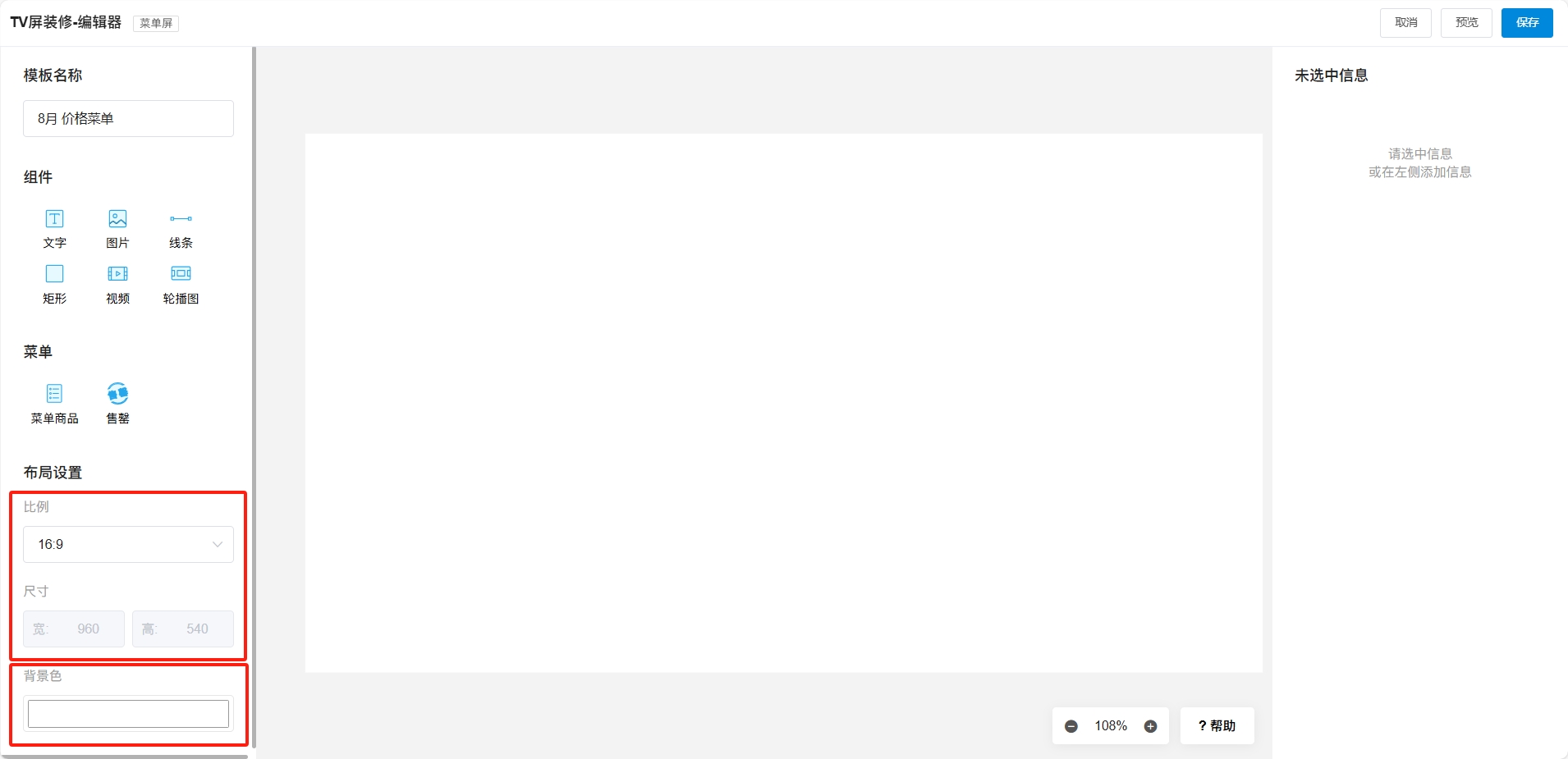
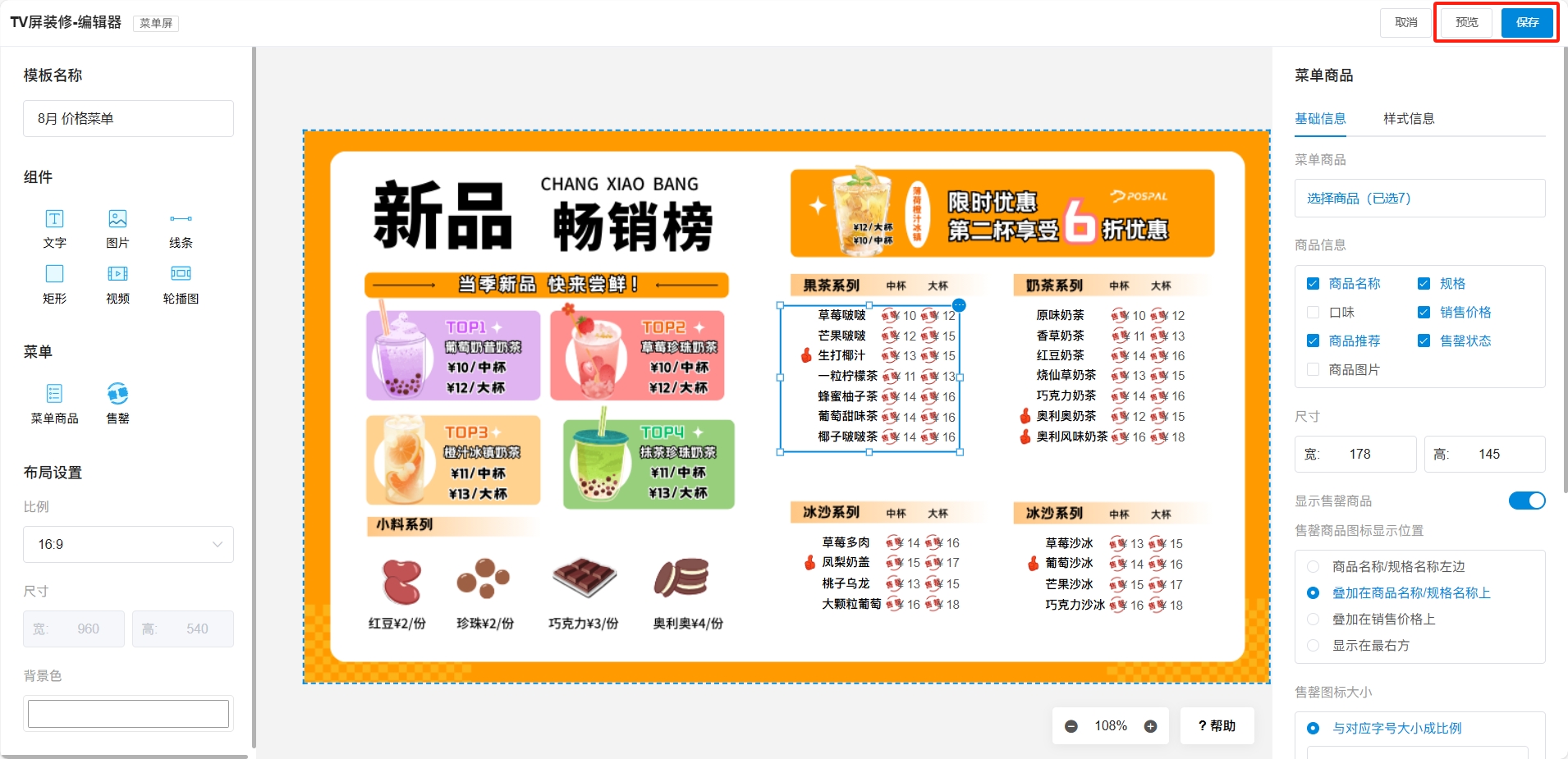
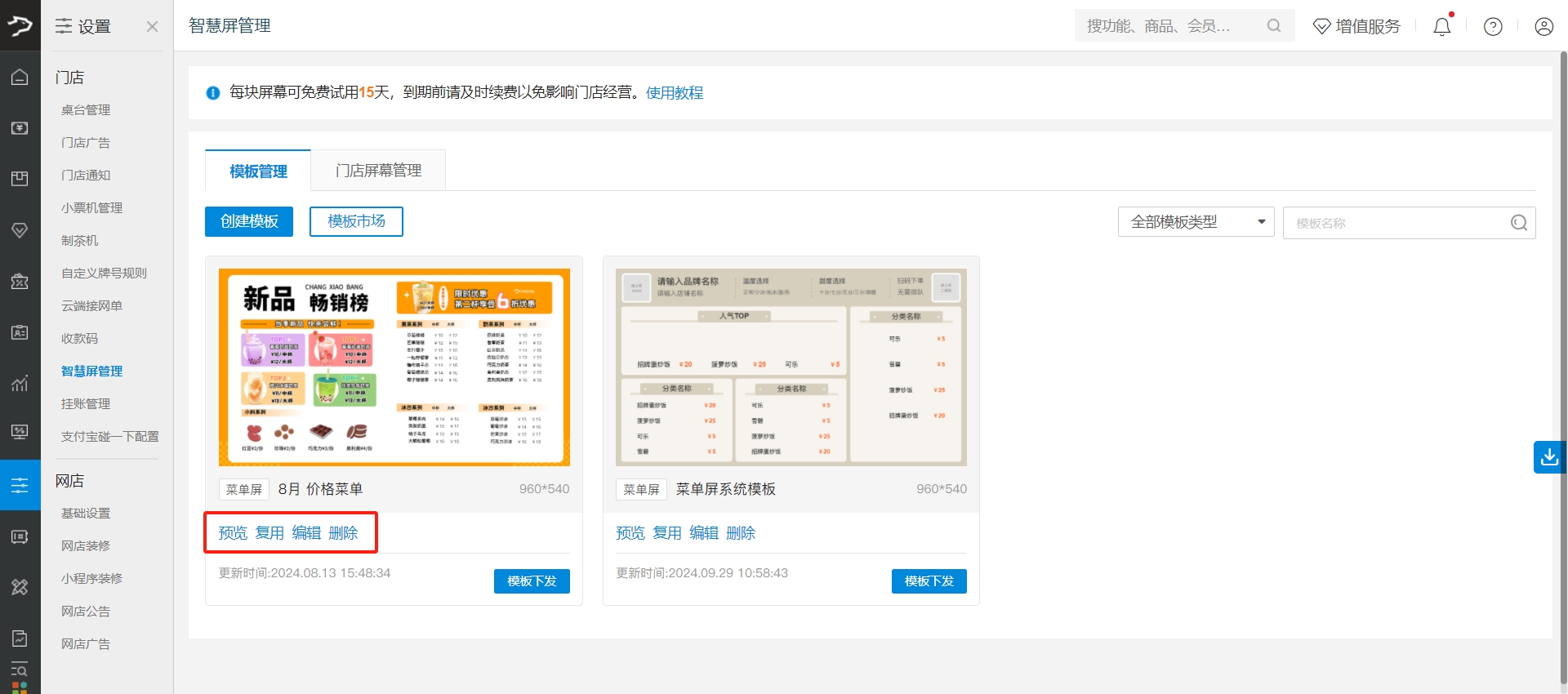
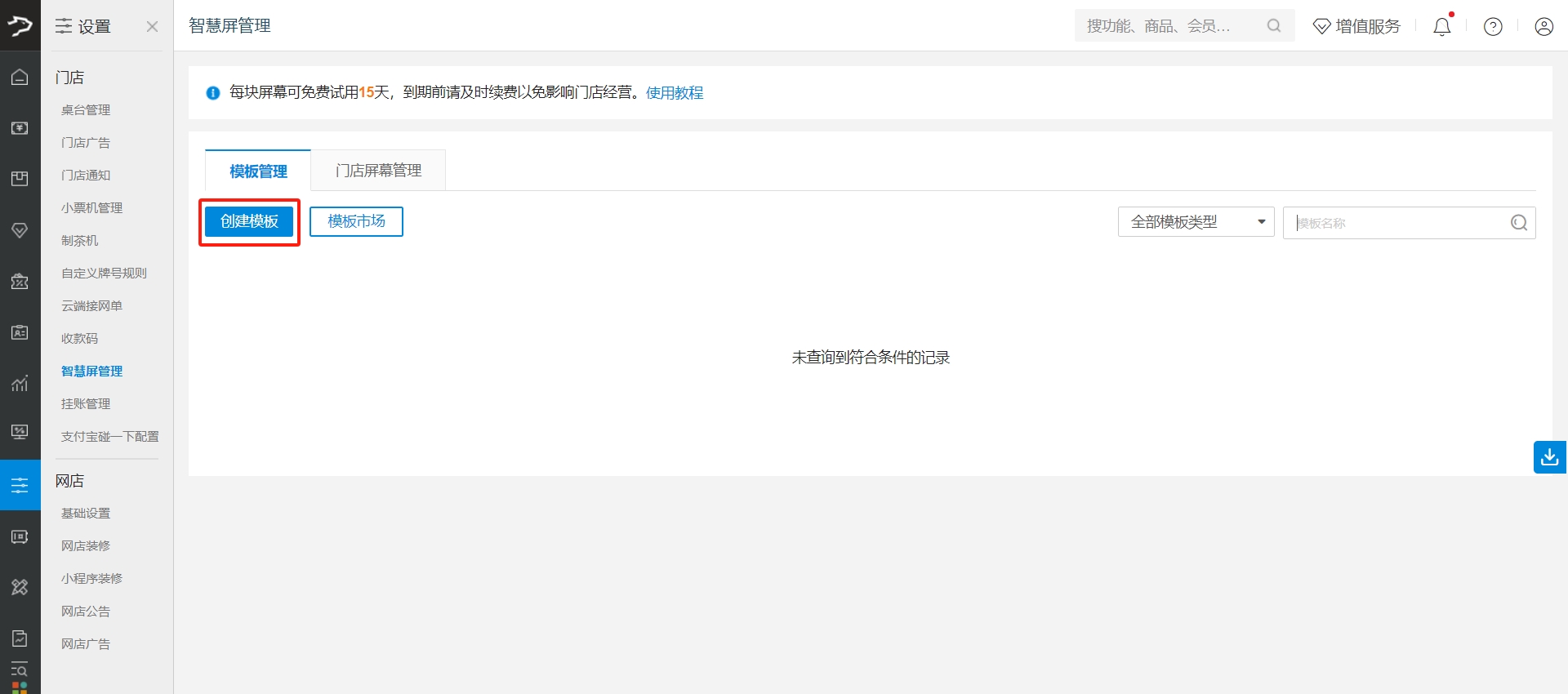
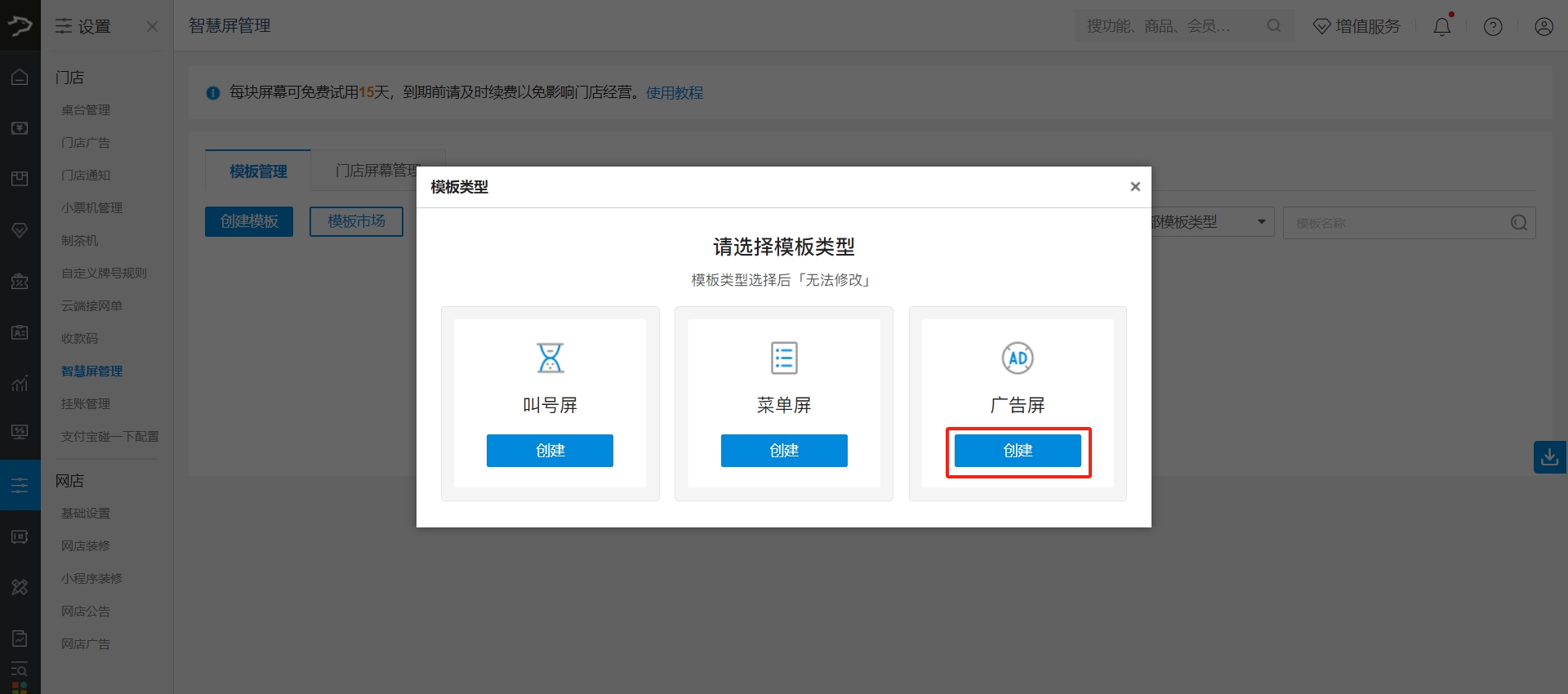

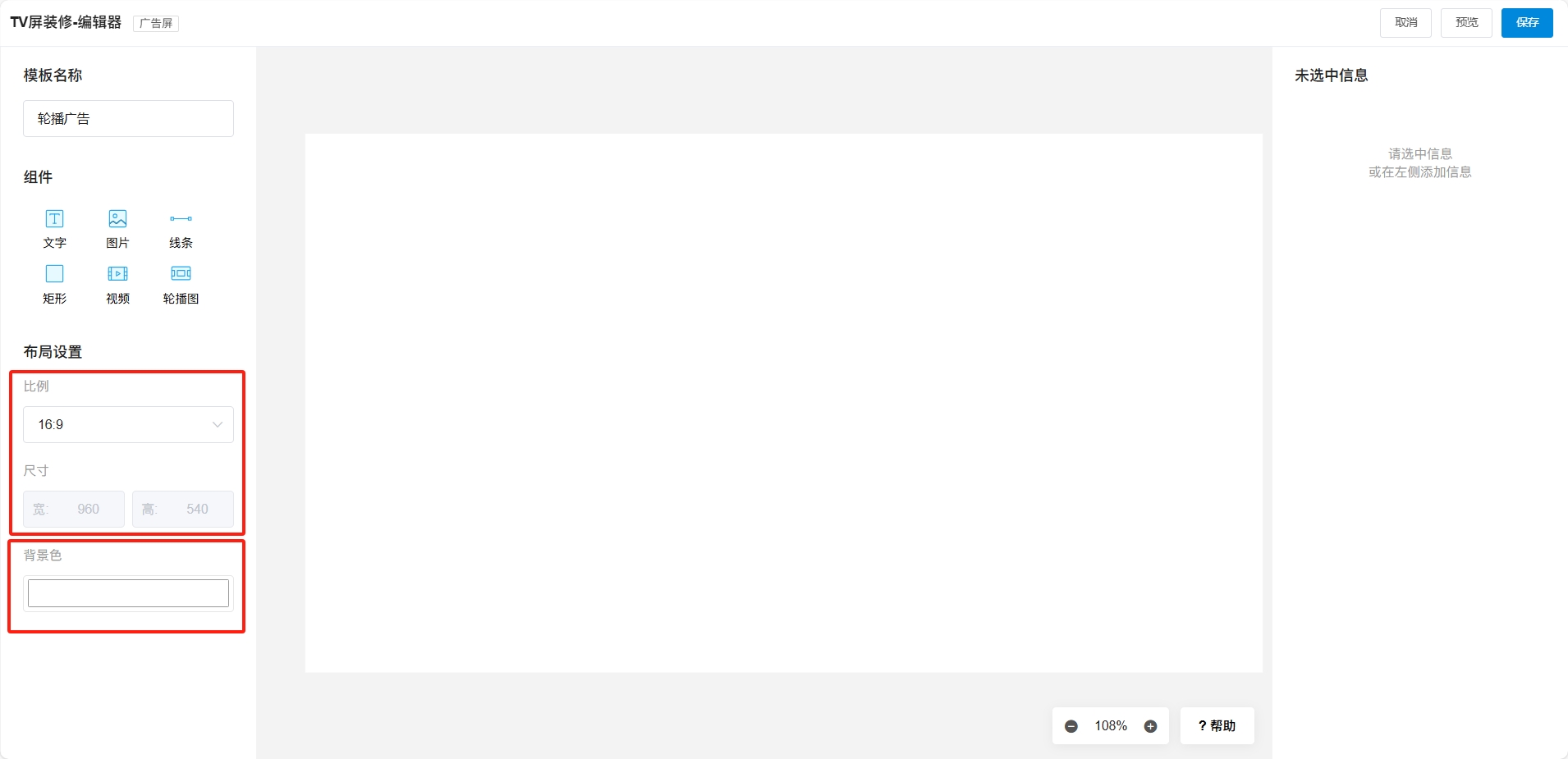
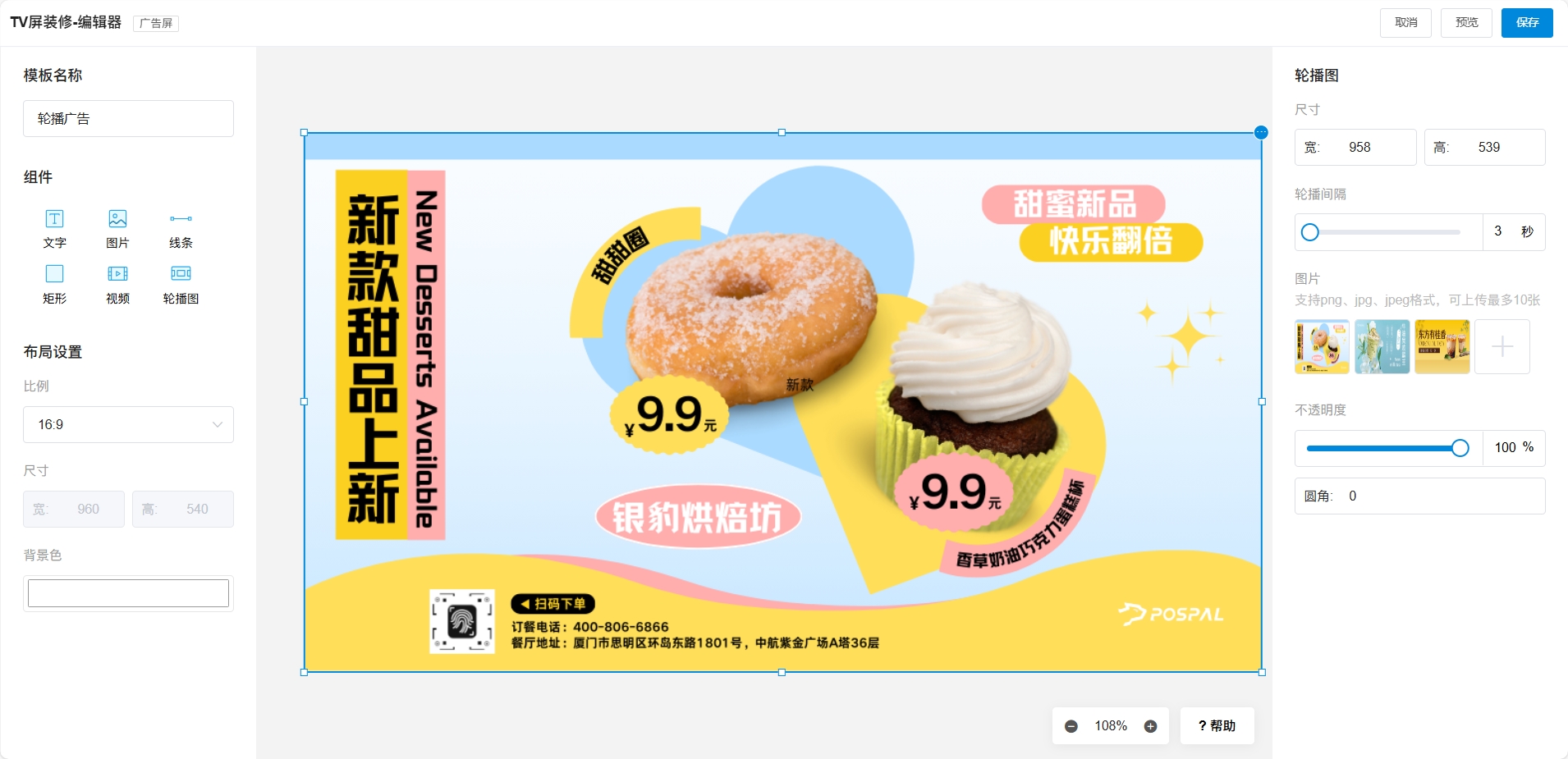
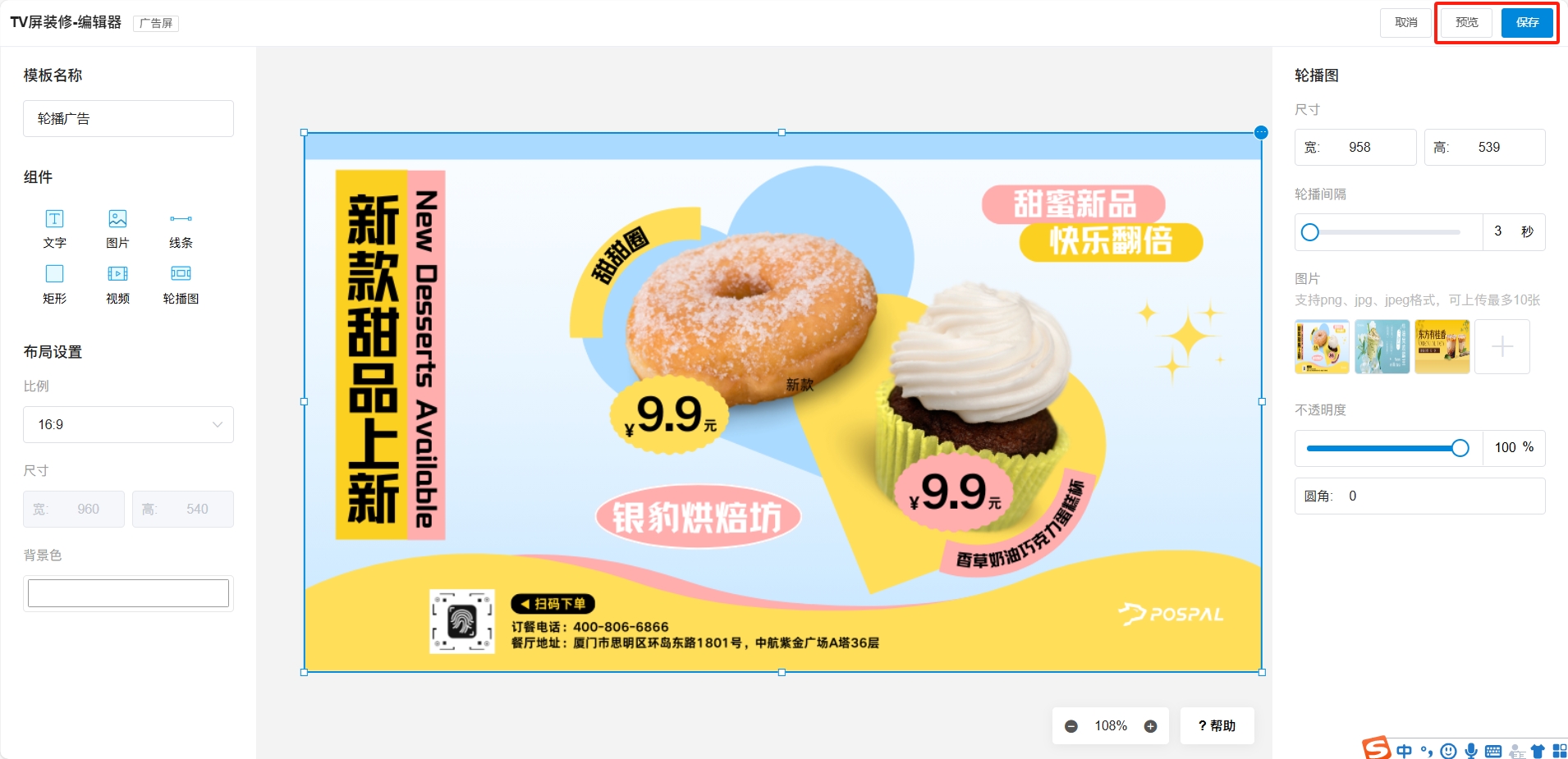
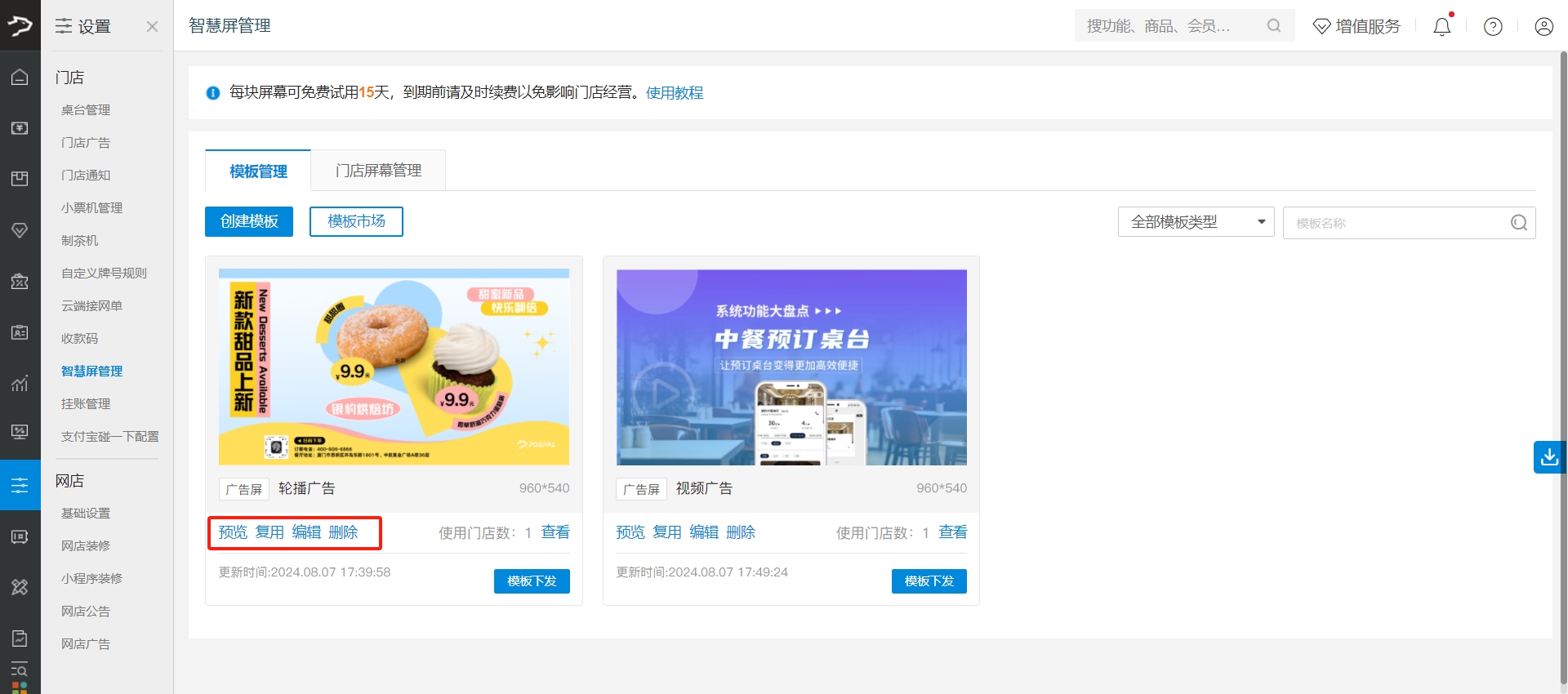
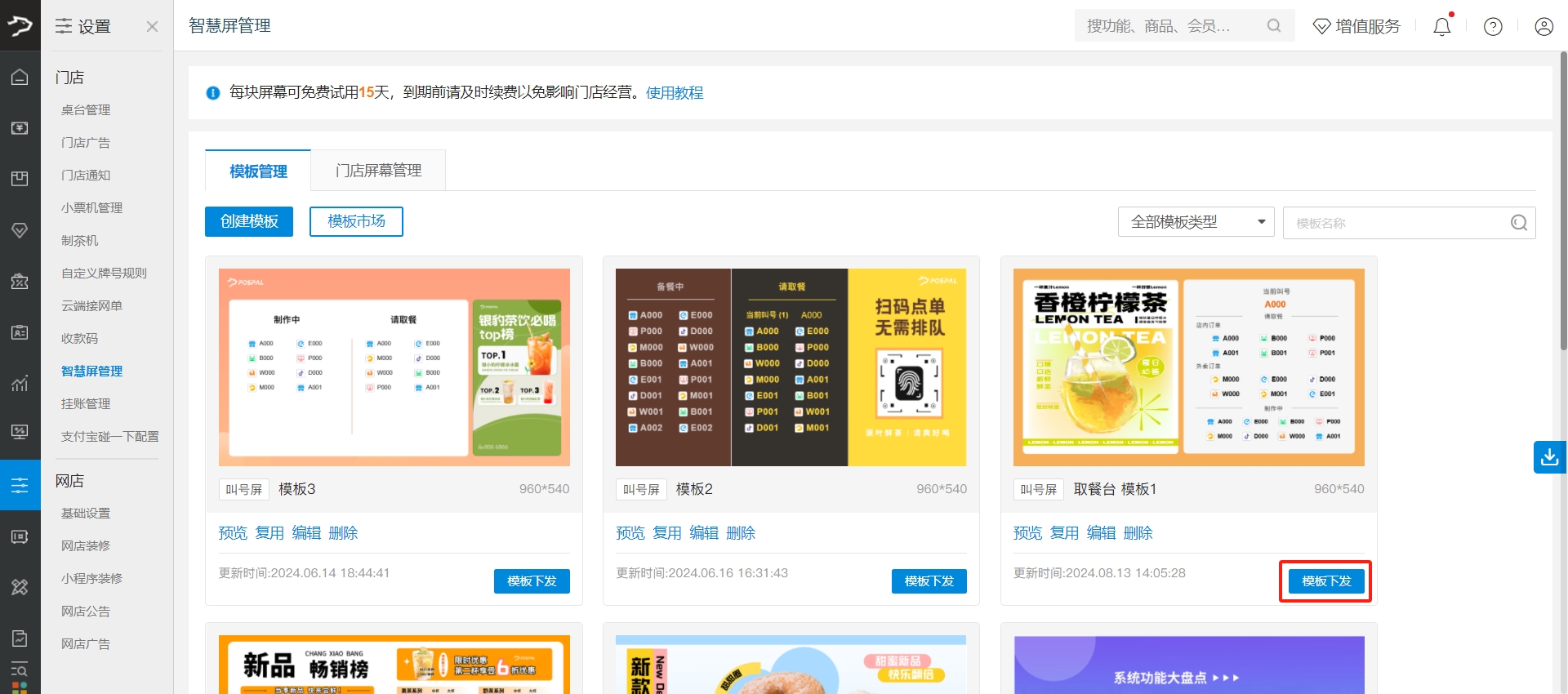
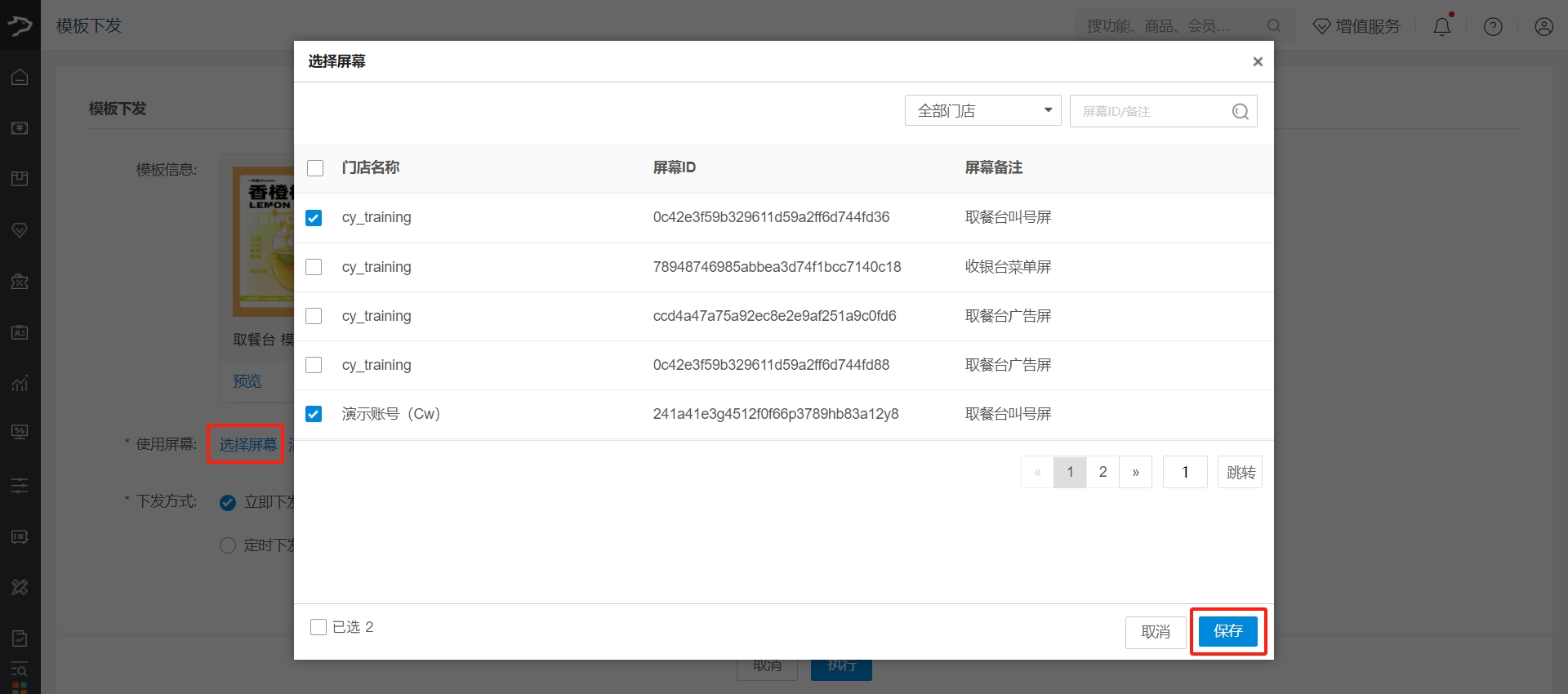
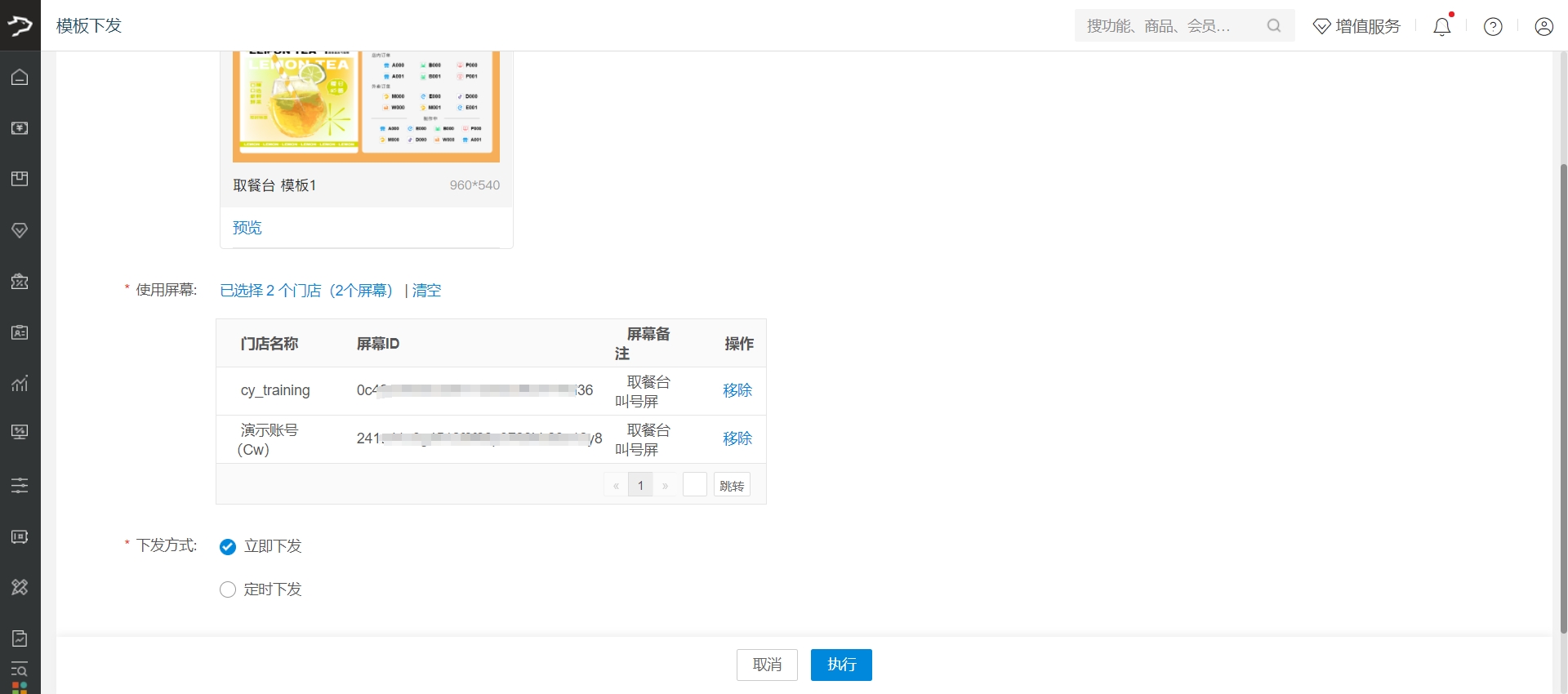
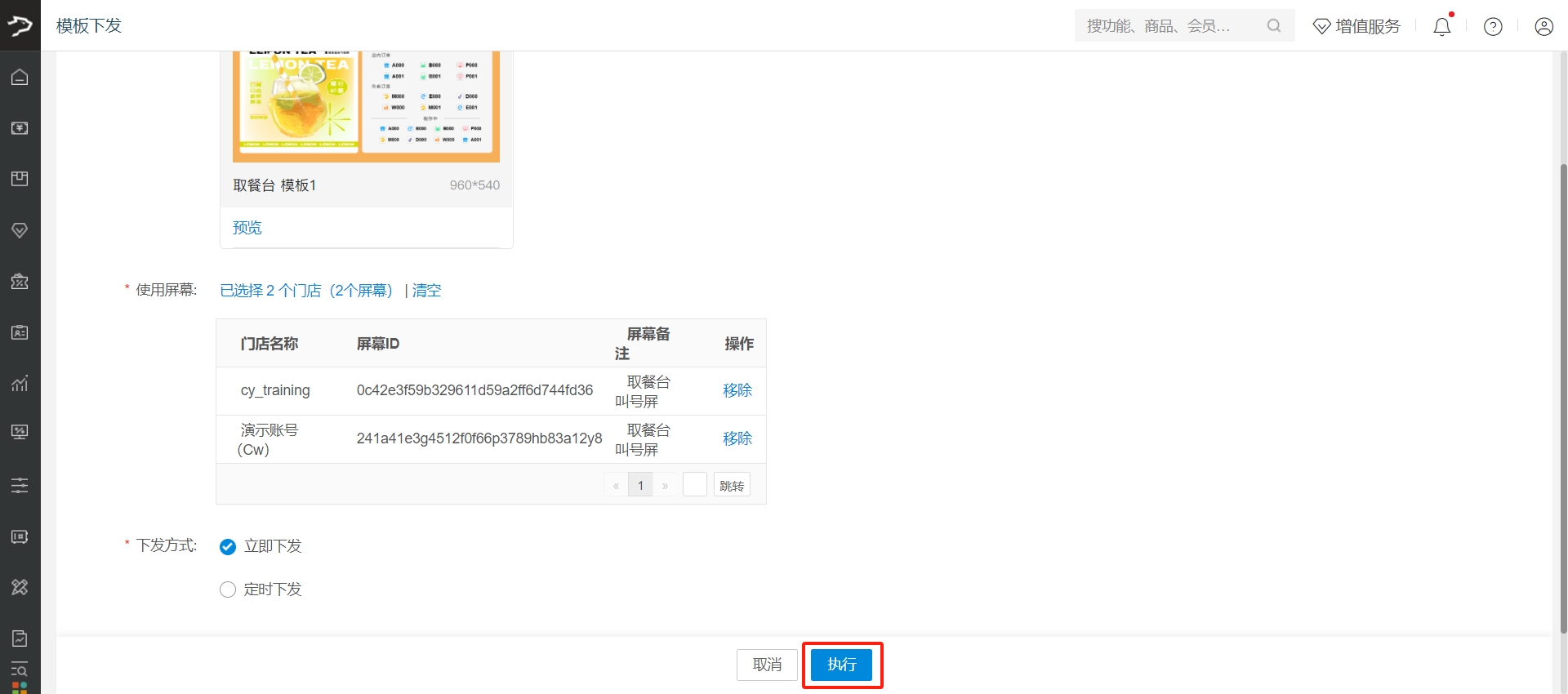
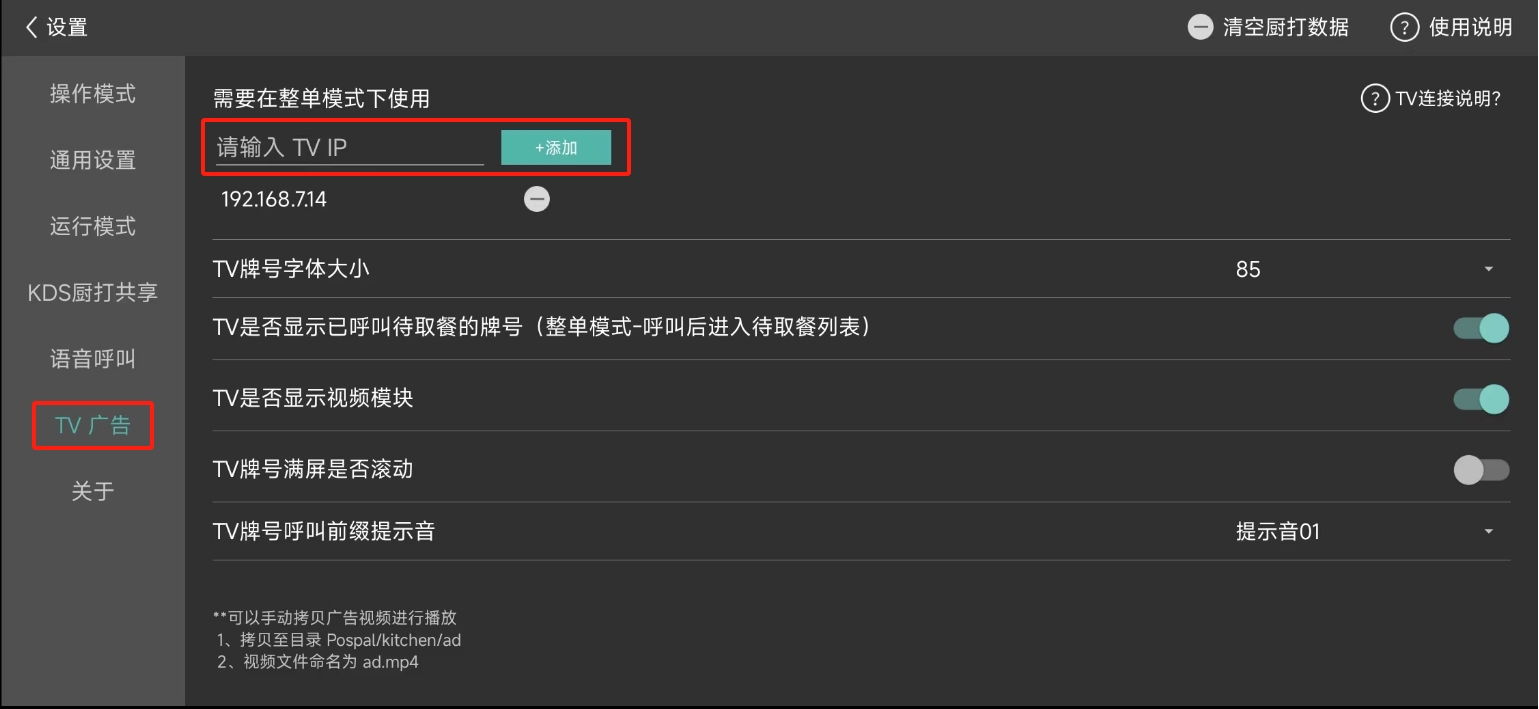
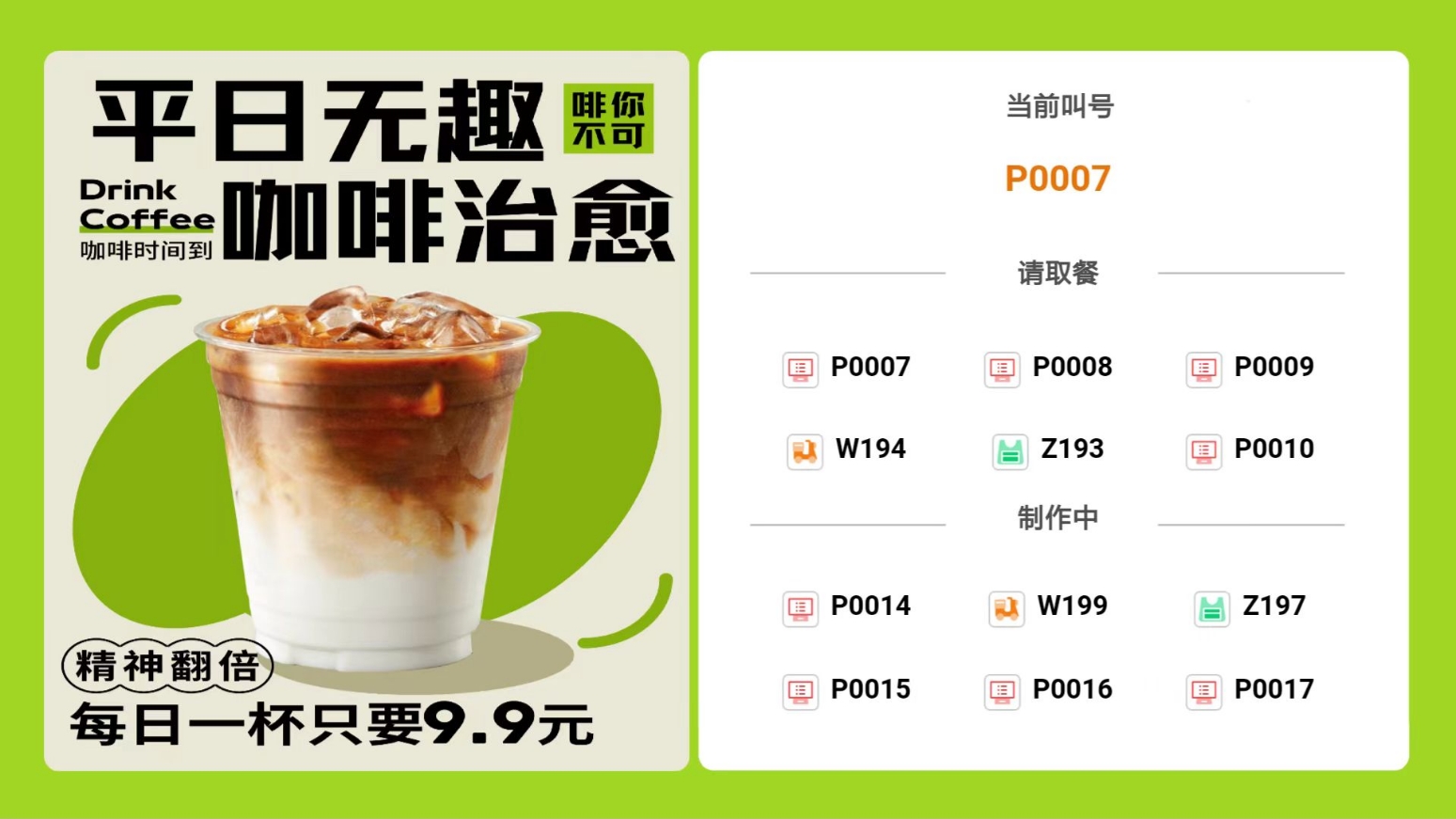
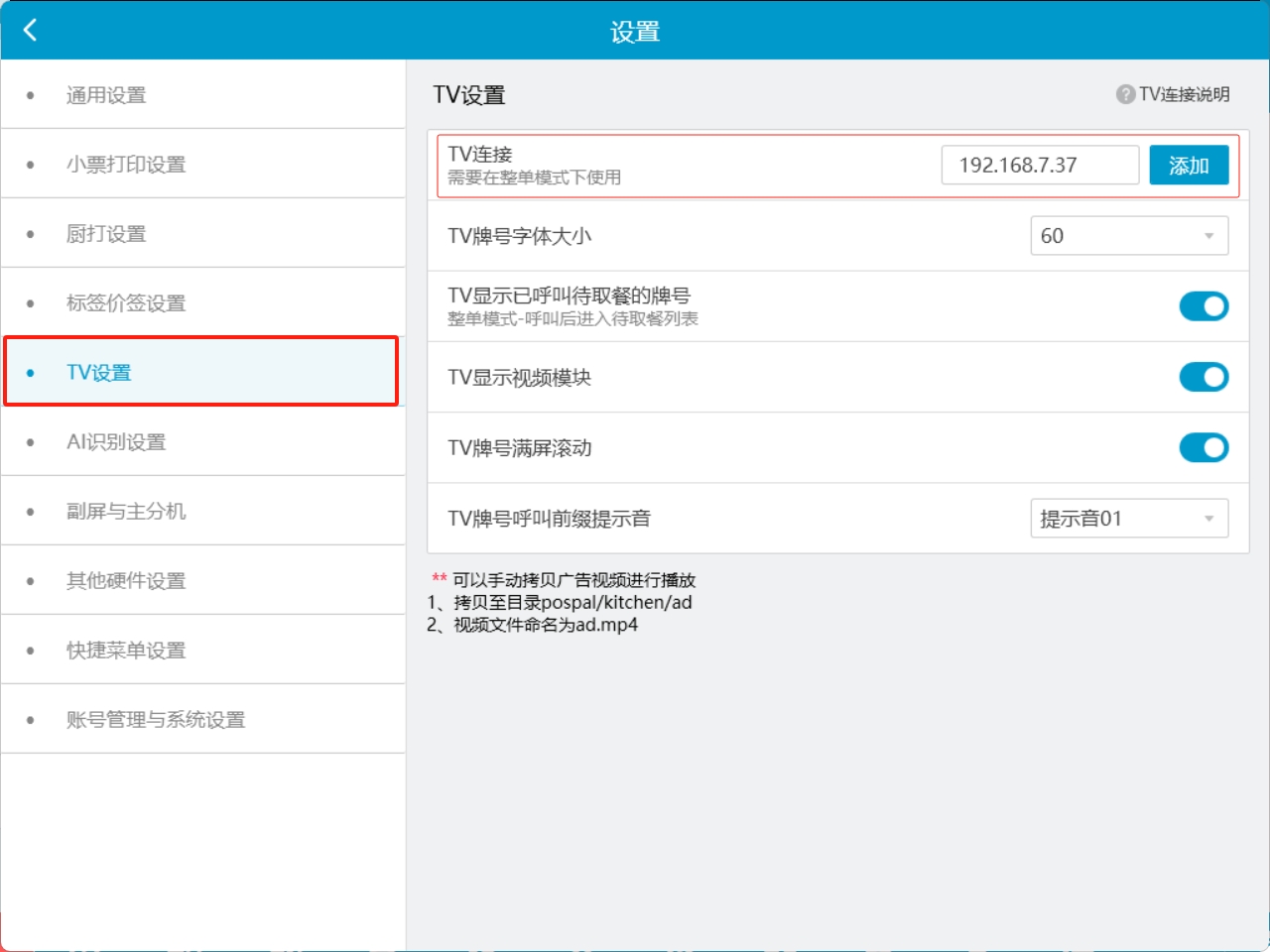
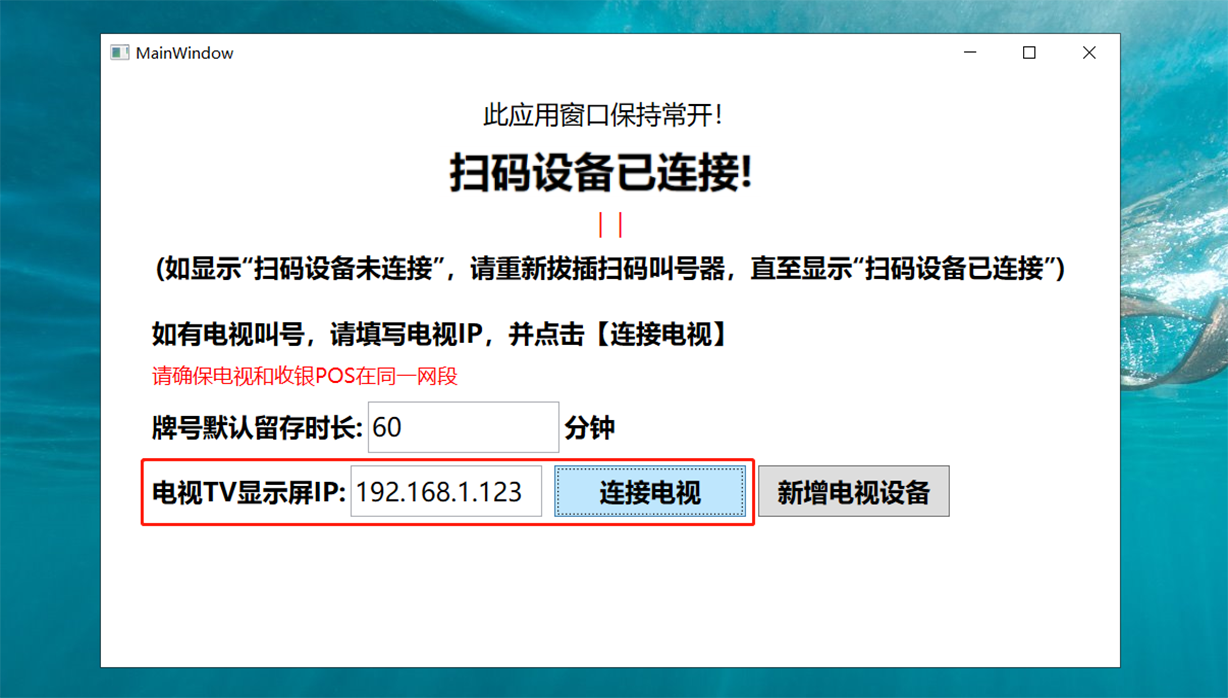
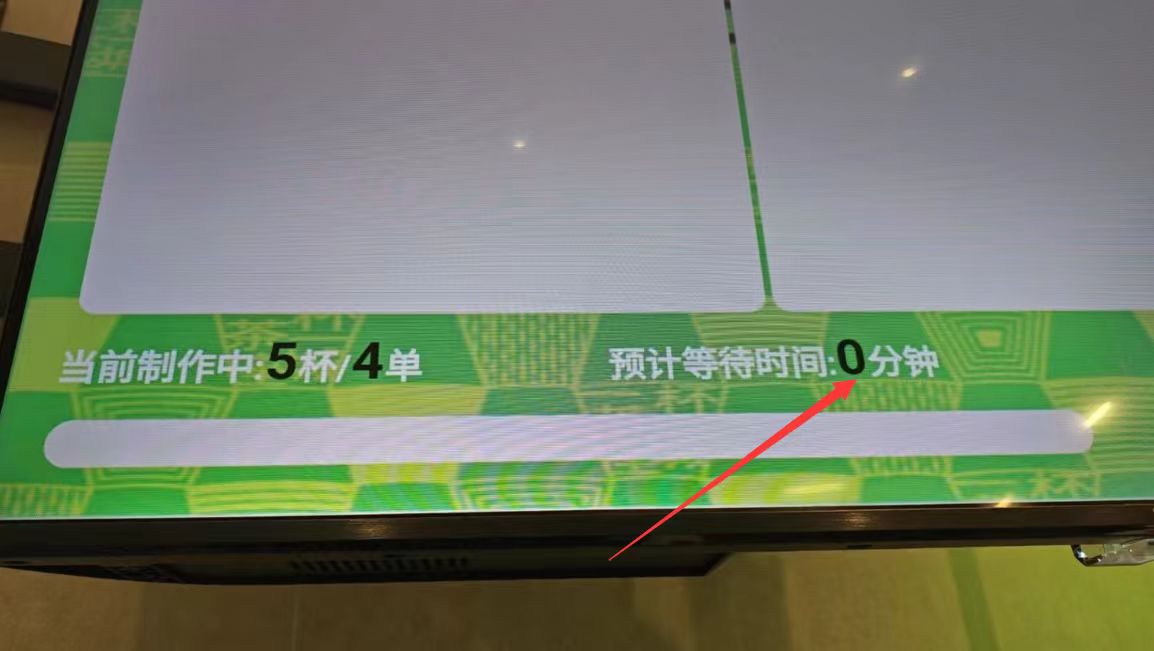
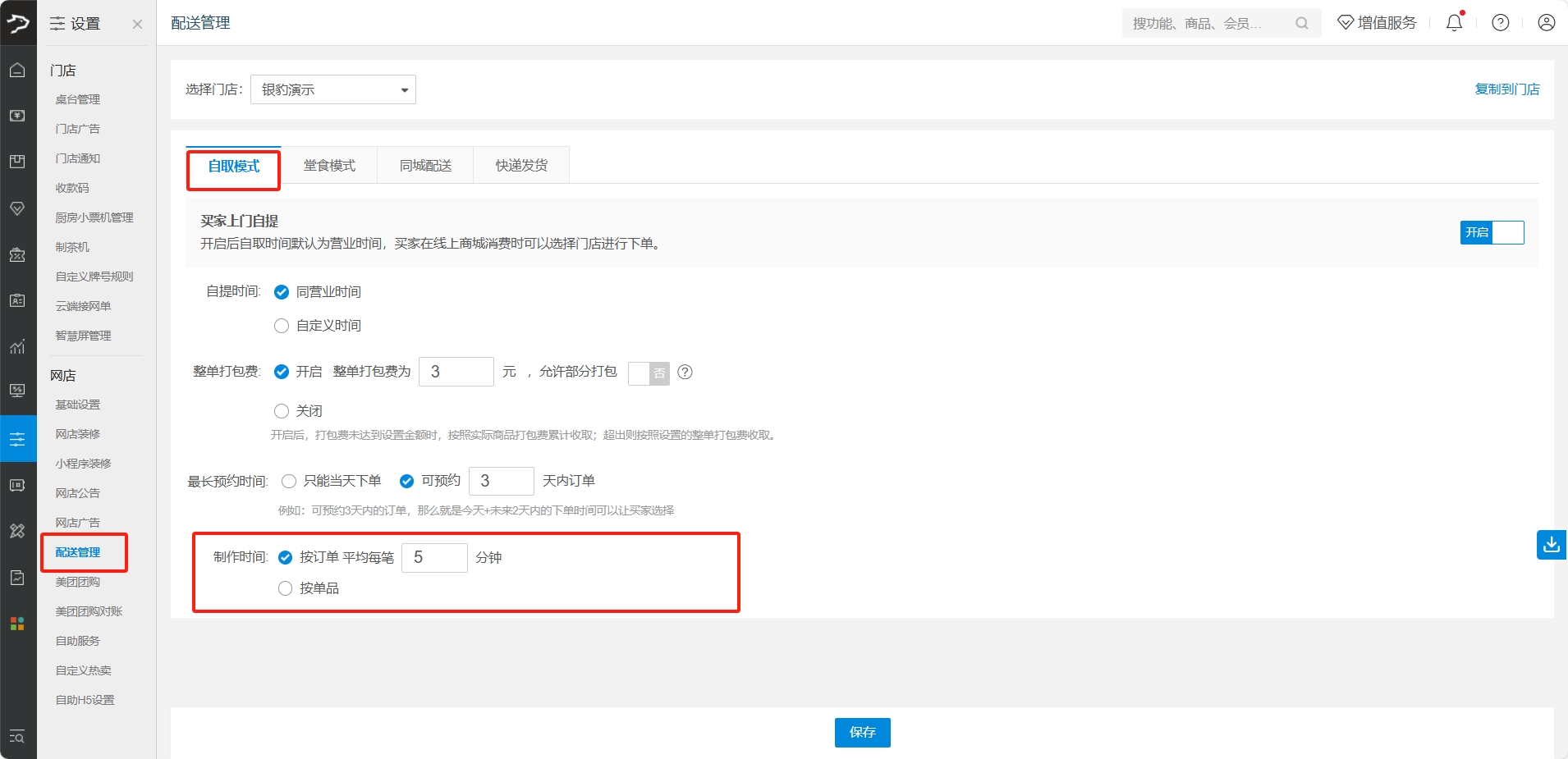
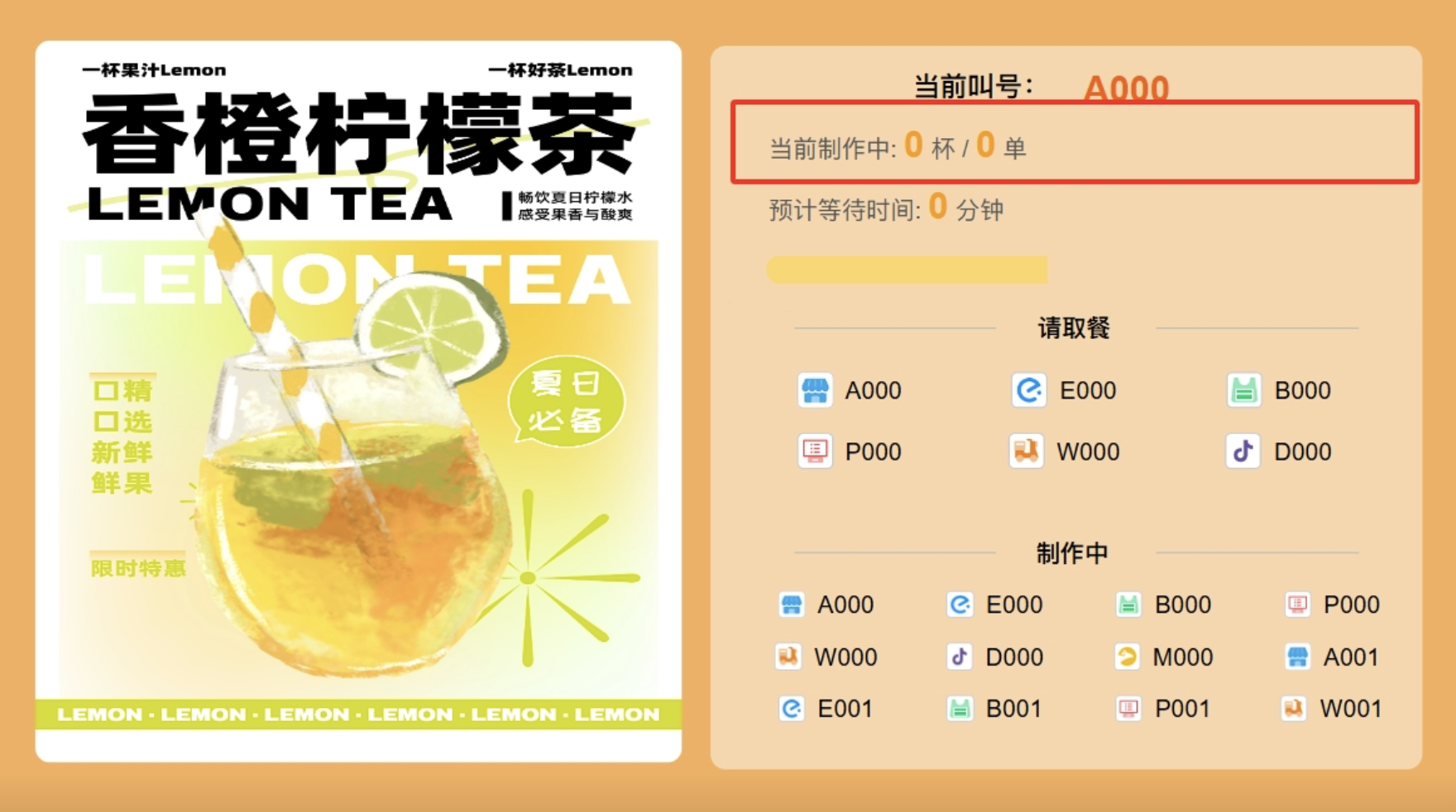
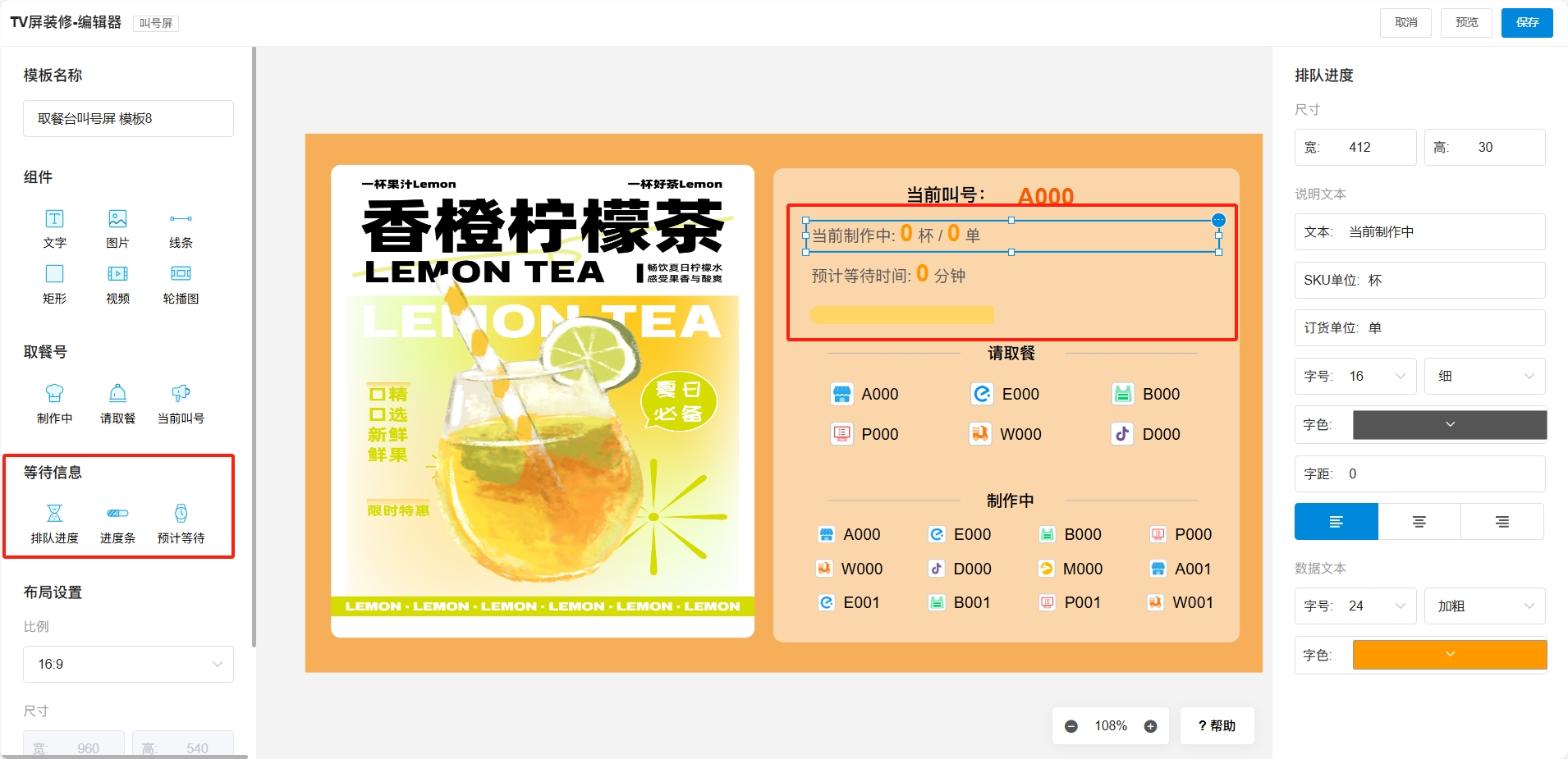
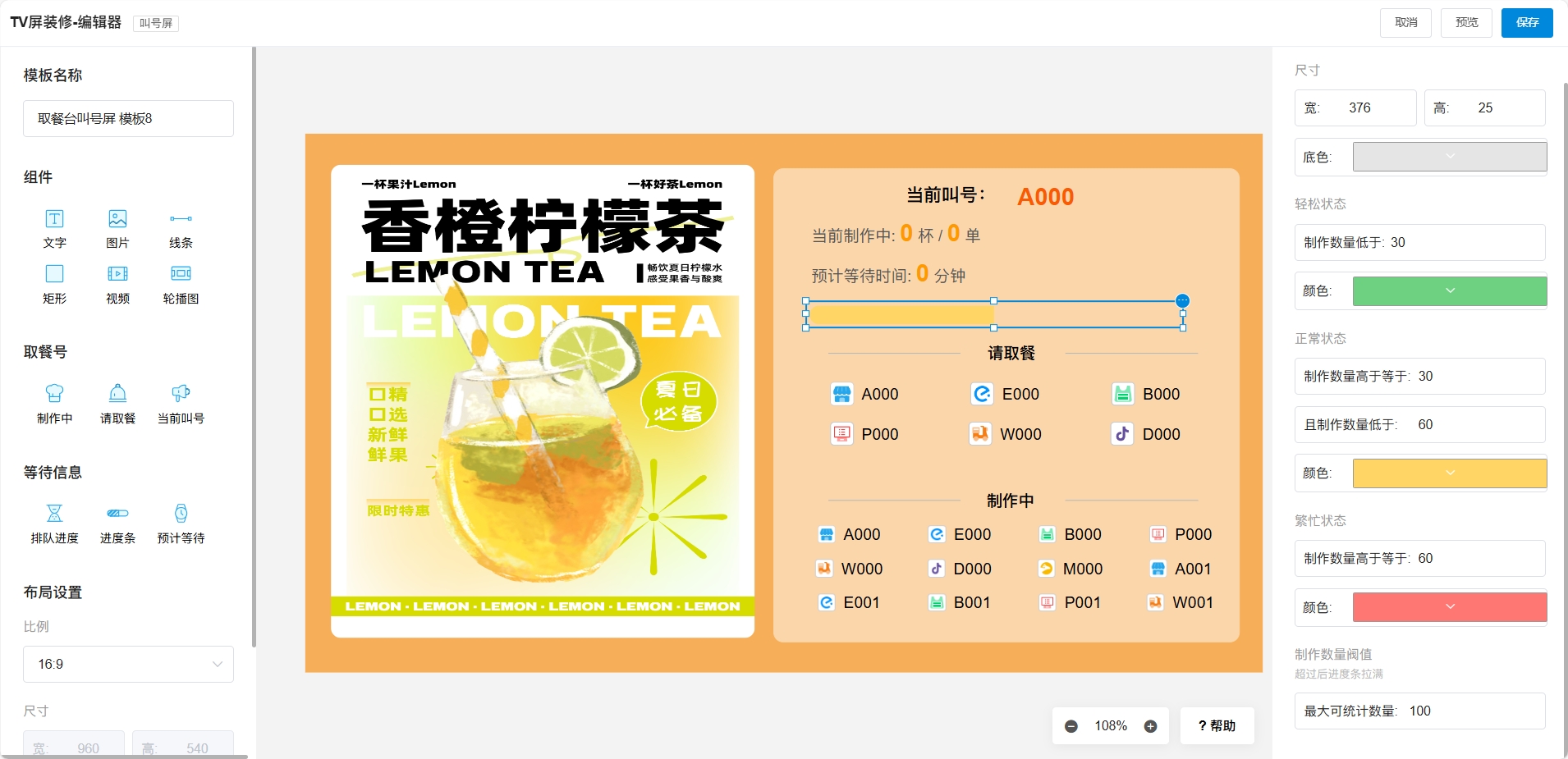

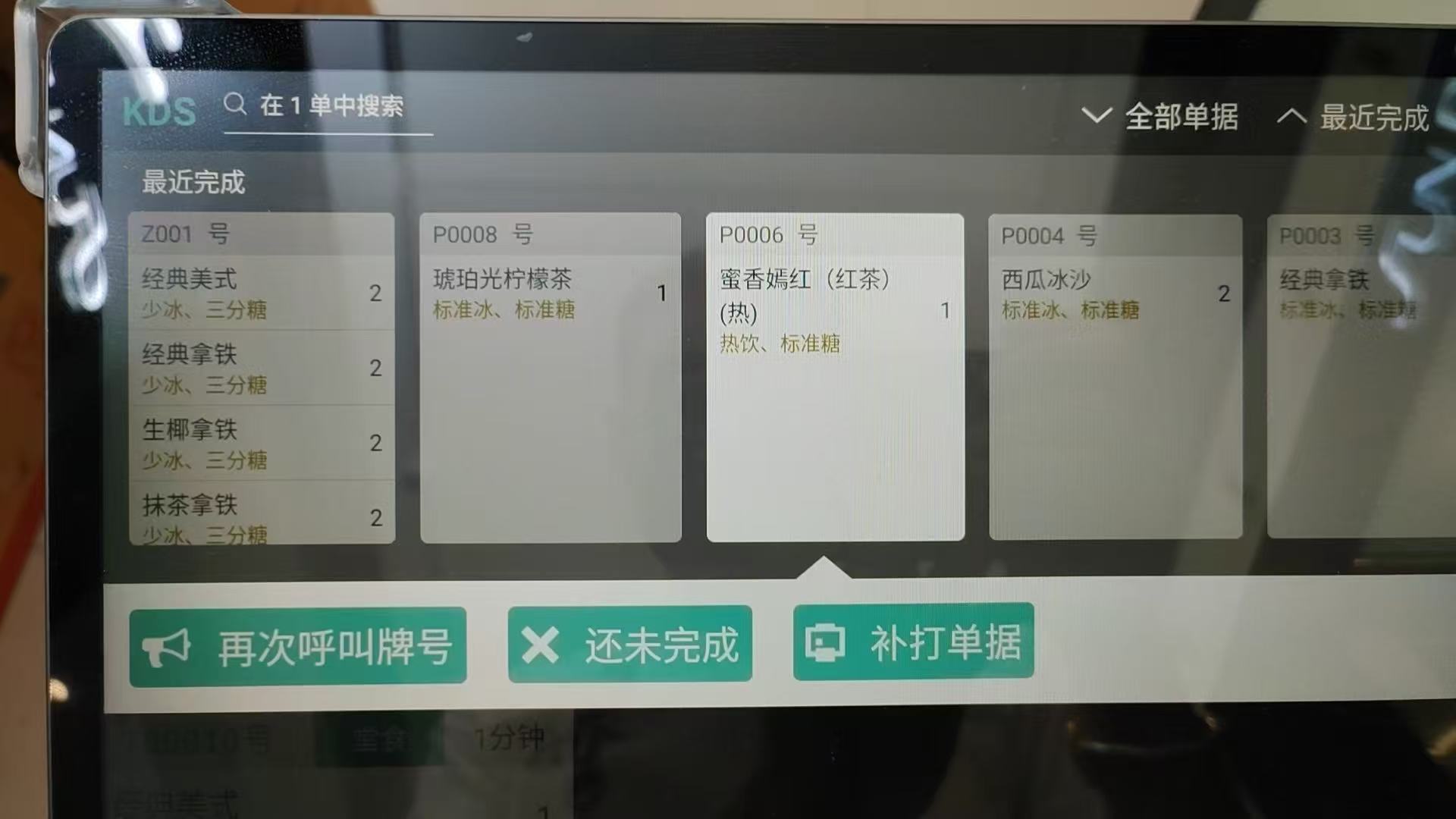
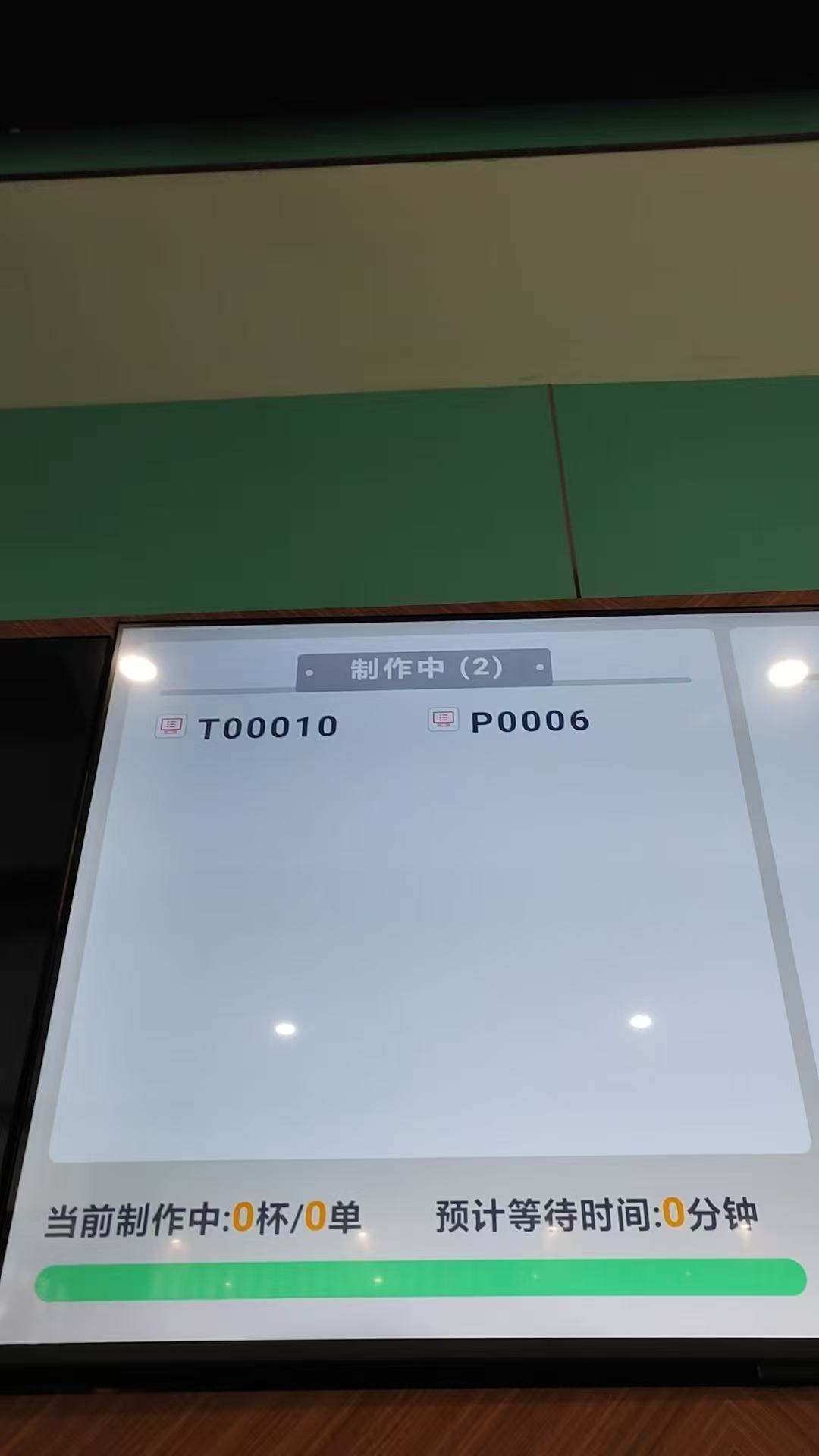
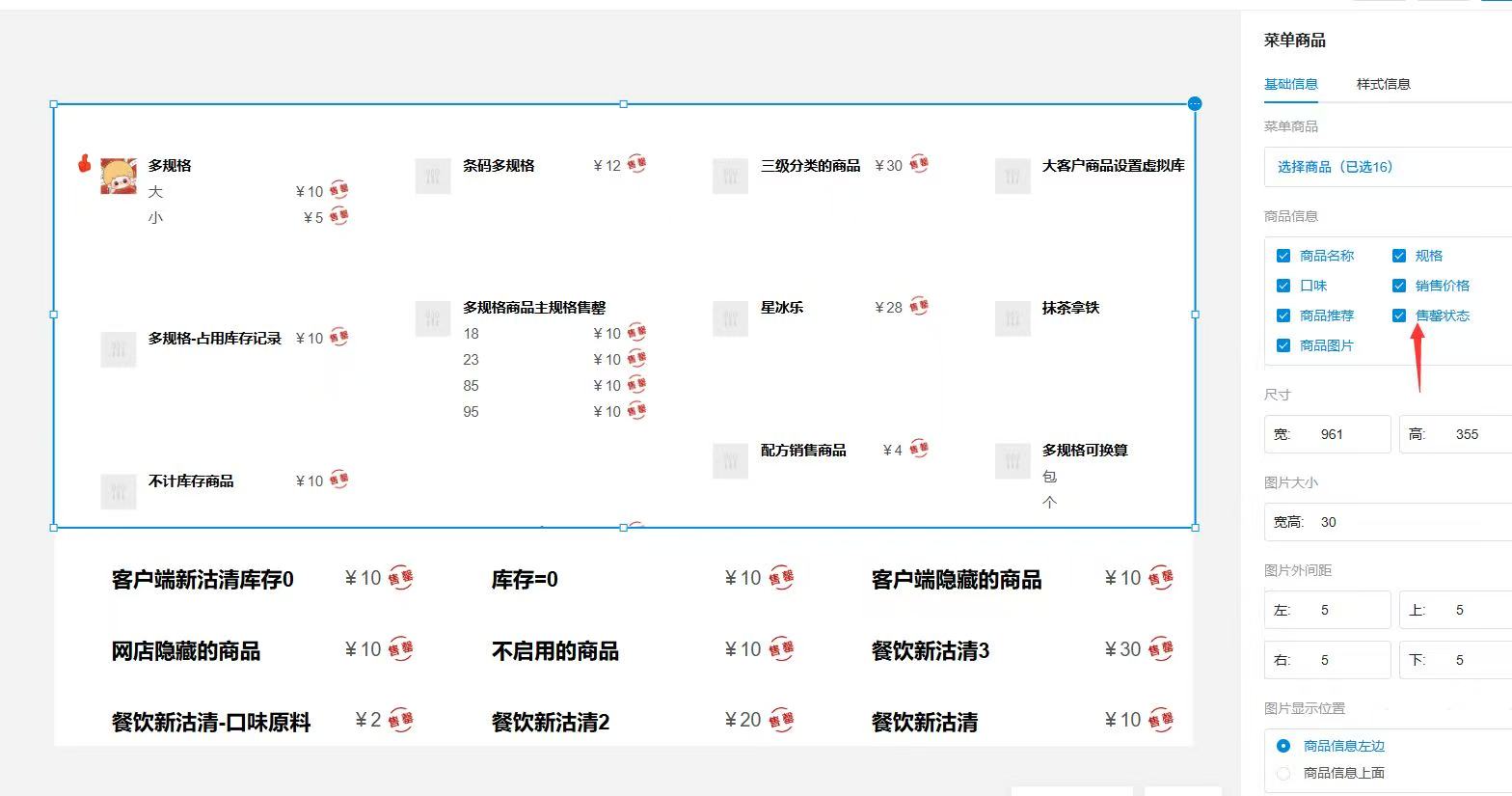

我一个门店有两到三台屏幕,那后台应该如何区分?
您好!两到三台屏幕投屏内容一样吗?方便的话提供您的银豹账号,我们客服和您了解下实际应用场景,看下是否支持哦~
不一样的内容
您是想要投放广告内容对吧?目前这项功能暂时不支持,关于广告屏的装修和管理,我们的产品正在规划当中,预计在 7 月下旬推出。
能不能 关心一下 母婴洗澡 排队APP
您好!您在使用母婴排队APP的现有相关功能时,是觉得哪些方面不能满足您的需求呢?您可以详细和我们沟通,我们会立即查看现有的功能能否支持。若无法支持,我们会及时反馈给母婴产品经理!